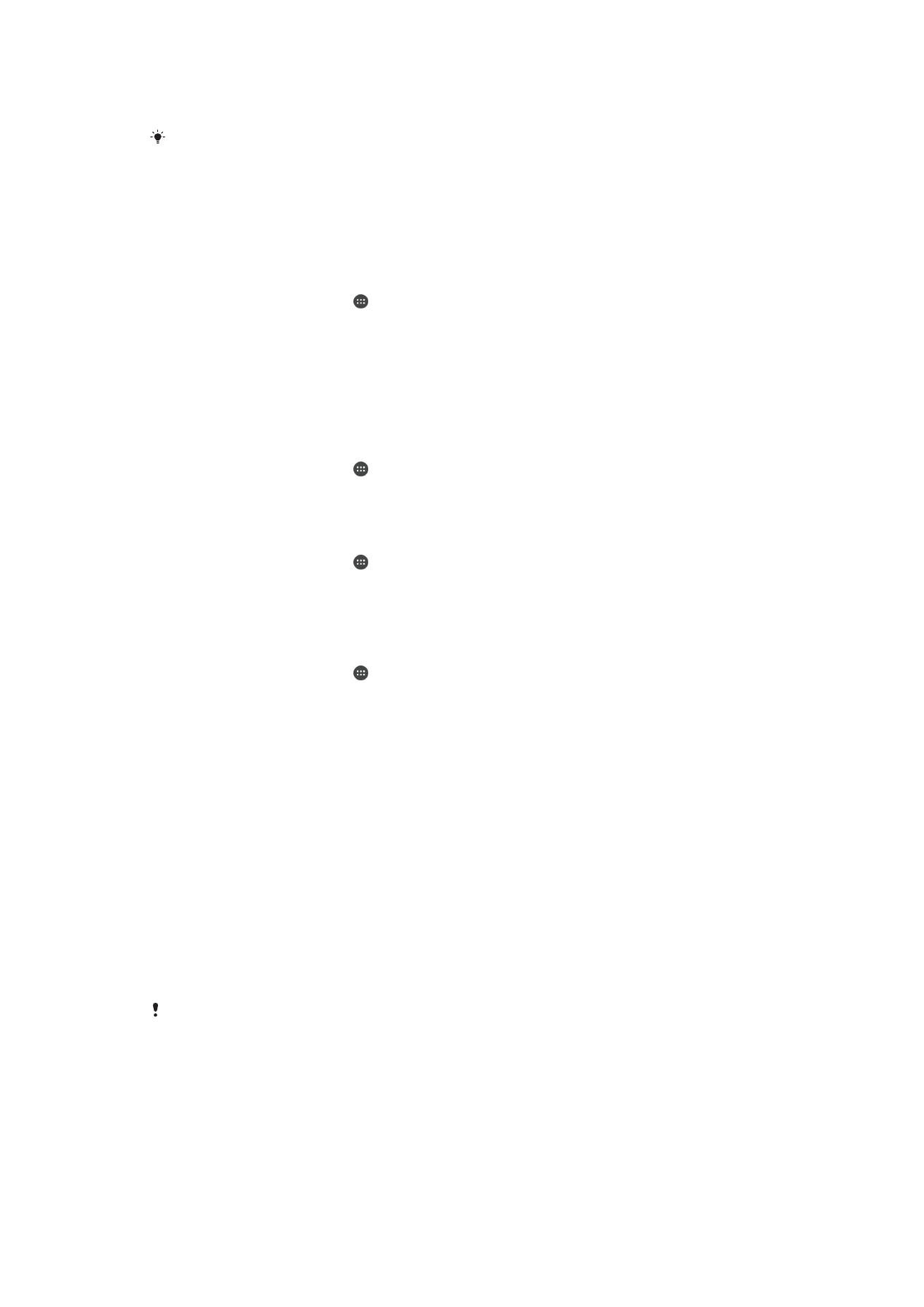
Merekam cadangan dan memulihkan konten
Umumnya, Anda tidak boleh menyimpan foto, video, dan konten pribadi lainnya hanya
pada memori internal perangkat Anda. Jika terjadi sesuatu pada perangkat keras, atau
jika perangkat Anda hilang atau dicuri, data yang disimpan di memori internalnya akan
hilang selamanya. Disarankan agar Anda menggunakan perangkat lunak Xperia™
Companion untuk merekam cadangan yang akan menyimpan data Anda dengan aman
ke komputer, yaitu, perangkat eksternal. Metode ini khususnya direkomendasikan jika
Anda memperbarui perangkat lunak perangkat Anda ke versi Android terbaru.
Dengan menggunakan aplikasi Rekam cadangan & Kembalikan, Anda dapat membuat
rekaman cadangan online cepat dari setelan dasar dan data dengan akun Google™
Anda. Anda dapat juga menggunakan aplikasi ini untuk merekam cadangan secara lokal,
misalnya, ke kartu SD di perangkat Anda atau ke perangkat penyimpanan USB.
Sangatlah penting bahwa Anda mengingat sandi yang Anda setel saat membuat rekaman
cadangan data. Jika lupa sandi tersebut, data penting seperti kontak dan pesan tidak mungkin
dapat dikembalikan.
Merekam cadangan data ke komputer
Gunakan perangkat lunak Xperia™ Companion untuk merekam cadangan data dari
perangkat Anda ke PC atau komputer Apple
®
Mac
®
. Aplikasi rekam cadangan ini
memungkinkan Anda untuk merekam cadangan jenis data berikut ini:
•
Kontak dan log panggilan
121
Ini adalah versi Internet untuk penerbitan ini. © Boleh dicetak hanya untuk penggunaan pribadi.
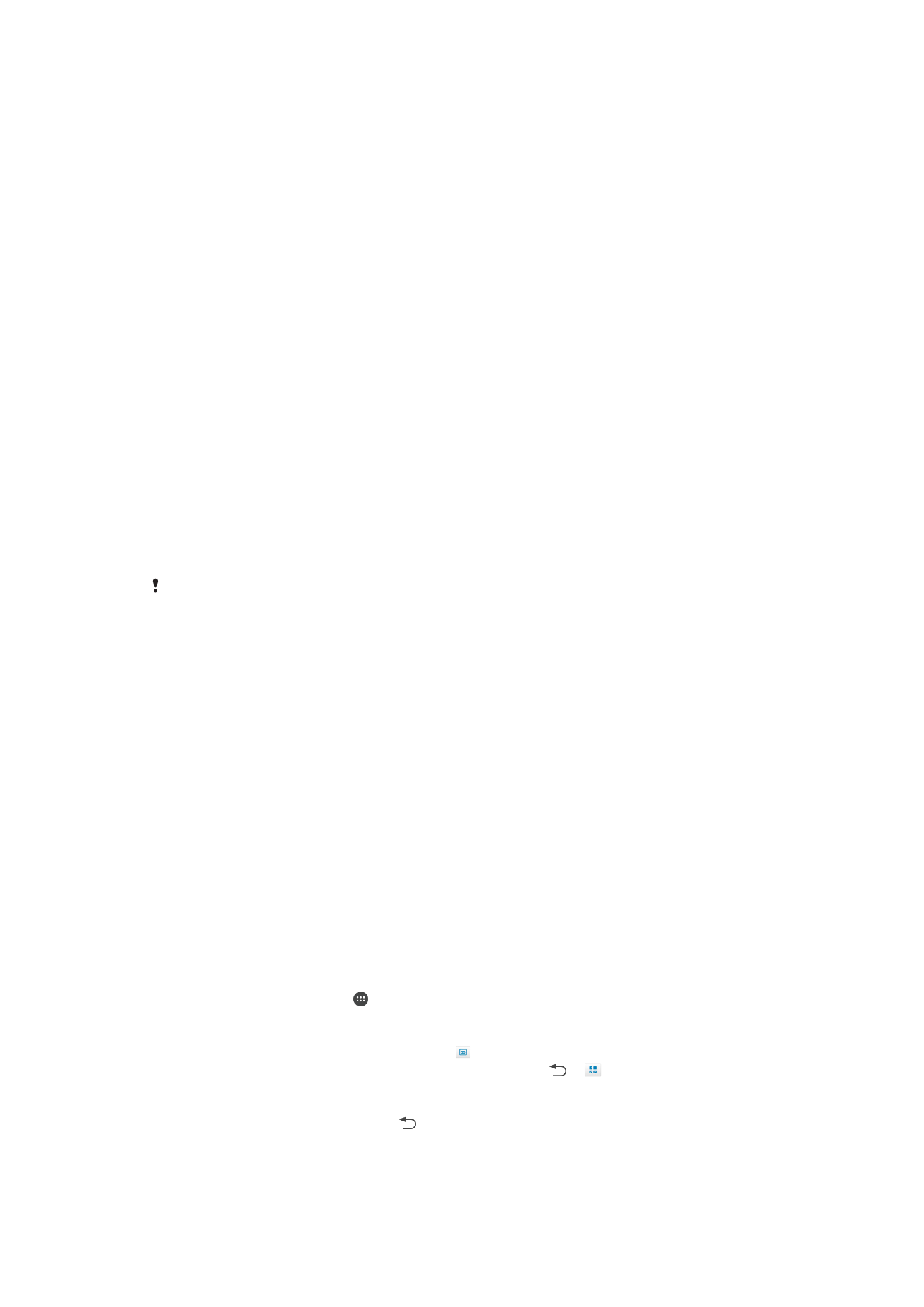
•
Pesan
•
Kalender
•
Setelan
•
Berkas media seperti musik dan video
•
Foto dan gambar
Merekam cadangan data Anda menggunakan komputer
1
Pastikan bahwa perangkat lunak Xperia™ Companion telah diinstal pada PC atau
komputer Apple
®
Mac
®
Anda.
2
Sambungkan perangkat Anda ke komputer menggunakan kabel USB.
3
Komputer: Buka perangkat lunak Xperia™. Setelah beberapa saat, komputer
mendeteksi perangkat Anda.
4
Pilih
Rekam cadangan pada layar utama.
5
Ikuti petunjuk di layar untuk merekam cadangan data dari perangkat Anda.
Mengembalikan data Anda menggunakan komputer
1
Pastikan bahwa perangkat lunak Xperia™ Companion telah diinstal pada PC atau
pada komputer Apple
®
Mac
®
Anda.
2
Sambungkan perangkat Anda ke komputer menggunakan kabel USB.
3
Komputer: Buka perangkat lunak Xperia™.
4
Klik
Kembalikan.
5
Pilih berkas yang telah dicadangkan dari rekaman cadangan, lalu ketuk
Kembalikan dan ikuti petunjuk di layar untuk mengembalikan data ke perangkat
Anda.
Mencadangkan data aplikasi Cadangkan & Pulihkan
Bergantung pada versi aplikasi Cadangkan & Pulihkan yang terpasang di perangkat Anda,
pencadangan dan pemulihan dapat mungkin tidak dapat dilakukan antar versi Android
berbeda, misalnya, ketika memperbarui dari versi Android 4.3 ke versi 4.4. Namun demikian,
jika Anda menjalankan versi 2.0 (atau yang lebih baru) dari aplikasi Cadangkan & Pulihkan,
Anda bisa memulihkan data di antara versi yang telah diperbarui tersebut. Anda bisa
memeriksa versi aplikasi Cadangkan & Pulihkan pada
Setelan > Aplikasi > Semua > Cadangan
& kembalikan.
Dengan menggunakan aplikasi Cadangan & Pulihkan, Anda dapat mencadangkan
secara manual atau mengaktifkan fungsi cadangan otomatis guna menyimpan data
secara berkala.
Aplikasi Cadangan & Pulihkan sebaiknya digunakan untuk mencadangkan data sebelum
Anda melakukan reset data pabrik. Dengan aplikasi ini, Anda dapat mencadangkan jenis
data berikut ke kartu SD di perangkat:
•
Penanda
•
Log panggilan
•
Kontak
•
Percakapan
•
Data kalender
Mengonfigurasi fungsi cadangan otomatis
1
Jika Anda mencadangkan ke kartu SD, pastikan bahwa kartu SD telah disisipkan
dengan benar ke dalam perangkat Anda.
2
Dari Layar Beranda, ketuk .
3
Cari dan ketuk
Buat Rekam Cadangan & Kembalikan.
4
Untuk mengaktifkan fungsi cadangan otomatis, seret penggeser ke kanan.
5
Untuk memilih frekuensi cadangan, ketuk , lalu pilih frekuensi cadangan.
6
Untuk memilih lokasi penyimpanan file cadangan, ketuk > .
7
Untuk memilih jenis data yang akan dicadangkan, tandai kotak centang yang
relevan.
8
Untuk menyimpan setelan, ketuk .
122
Ini adalah versi Internet untuk penerbitan ini. © Boleh dicetak hanya untuk penggunaan pribadi.
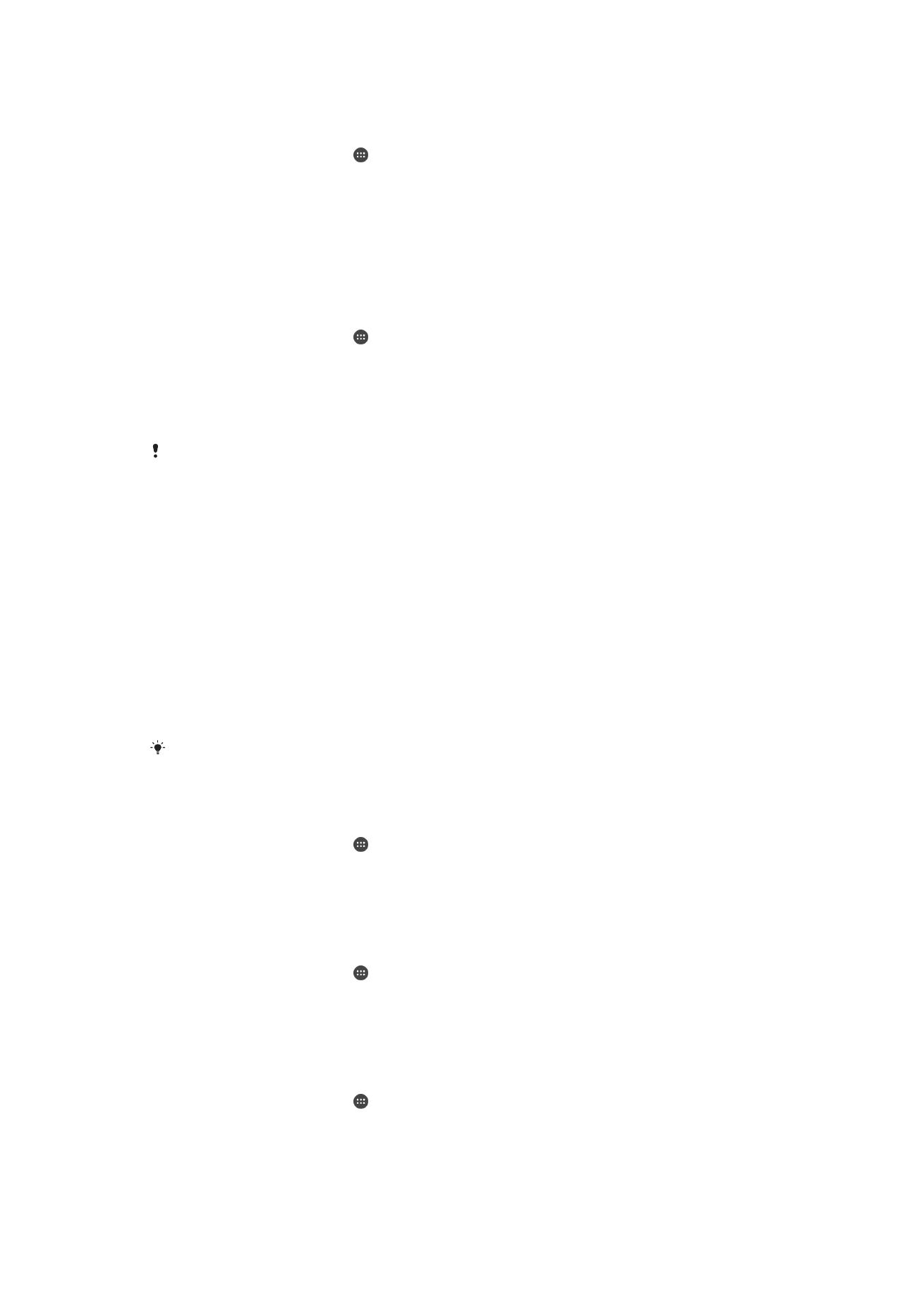
Mencadangkan konten secara manual
1
Jika Anda membuat rekam cadangan ke kartu SD, pastikan kartu SD dimasukkan
dengan benar ke perangkat Anda.
2
Dari Layar Beranda, ketuk .
3
Cari dan ketuk
Buat Rekam Cadangan & Kembalikan.
4
Ketuk
Cadangan manual, lalu pilih tempat cadangan akan disimpan dan jenis
data yang ingin dibuat rekam cadangannya.
5
Ketuk
Lanjutkan.
6
Saat data dicadangkan, ketuk
Selesai.
Memulihkan konten yang dicadangkan
1
Jika Anda mengembalikan konten pada kartu SD, pastikan kartu SD dimasukkan
dengan benar ke perangkat Anda.
2
Dari Layar Beranda, ketuk .
3
Cari dan ketuk
Buat Rekam Cadangan & Kembalikan.
4
Ketuk
Kembalikan data sekarang, lalu pilih sumber yang akan dikembalikan serta
jenis data yang Anda ingin kembalikan.
5
Ketuk
Lanjutkan.
6
Setelah konten dipulihkan, ketuk
Selesai.
Ingat bahwa setiap perubahan yang Anda buat pada data dan pengaturan setelah membuat
cadangan, termasuk semua aplikasi yang Anda unduh, akan dihapus selama prosedur
pemulihan.