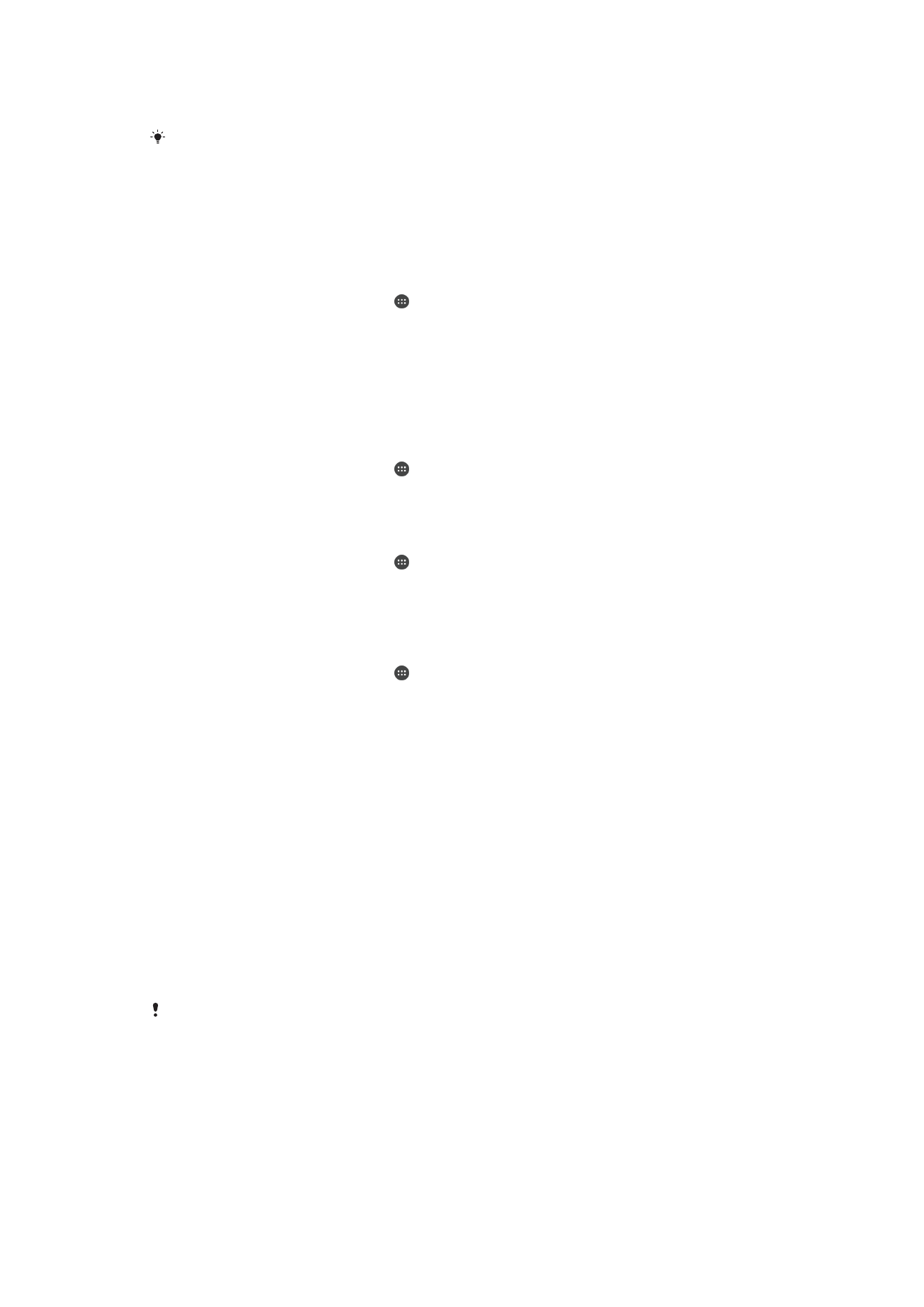
Backup e ripristino dei contenuti
Generalmente, foto, video o altri contenuti personali non dovrebbero essere salvati
esclusivamente sulla memoria interna del proprio dispositivo. In caso di problemi
all'hardware o se il dispositivo viene perso o rubato, i dati archiviati sulla memoria interna
andranno perduti. È consigliabile utilizzare il software Xperia™ Companion per eseguire
backup che consentono di salvare i dati in modo sicuro sul computer, in quanto
dispositivo esterno. Questo metodo è particolarmente consigliato se si sta eseguendo
l'aggiornamento del software del dispositivo a una nuova versione di Android.
Mediante l'applicazione Backup e ripristino, è possibile eseguire un rapido backup online
di impostazioni e dati di base con l'account Google™. È inoltre possibile utilizzare questa
applicazione per eseguire il backup dei dati localmente, ad esempio sulla scheda SD del
proprio dispositivo o su un dispositivo di memoria USB esterno.
È molto importante ricordarsi la password impostata quando si effettua il backup dei dati. Se
si dimentica, potrebbe non essere possibile ripristinare dati importanti come contatti e
messaggi.
Backup dei dati su un computer
Utilizzare il software Xperia™ Companion per eseguire il backup dei dati dal proprio
dispositivo al PC o a un computer Apple
®
Mac
®
. Tali applicazioni di backup consentono
di eseguire il backup dei seguenti tipi di dati:
•
Rubrica e registri chiamate
123
Questa è una versione Internet della pubblicazione. © Stampato per un uso privato.
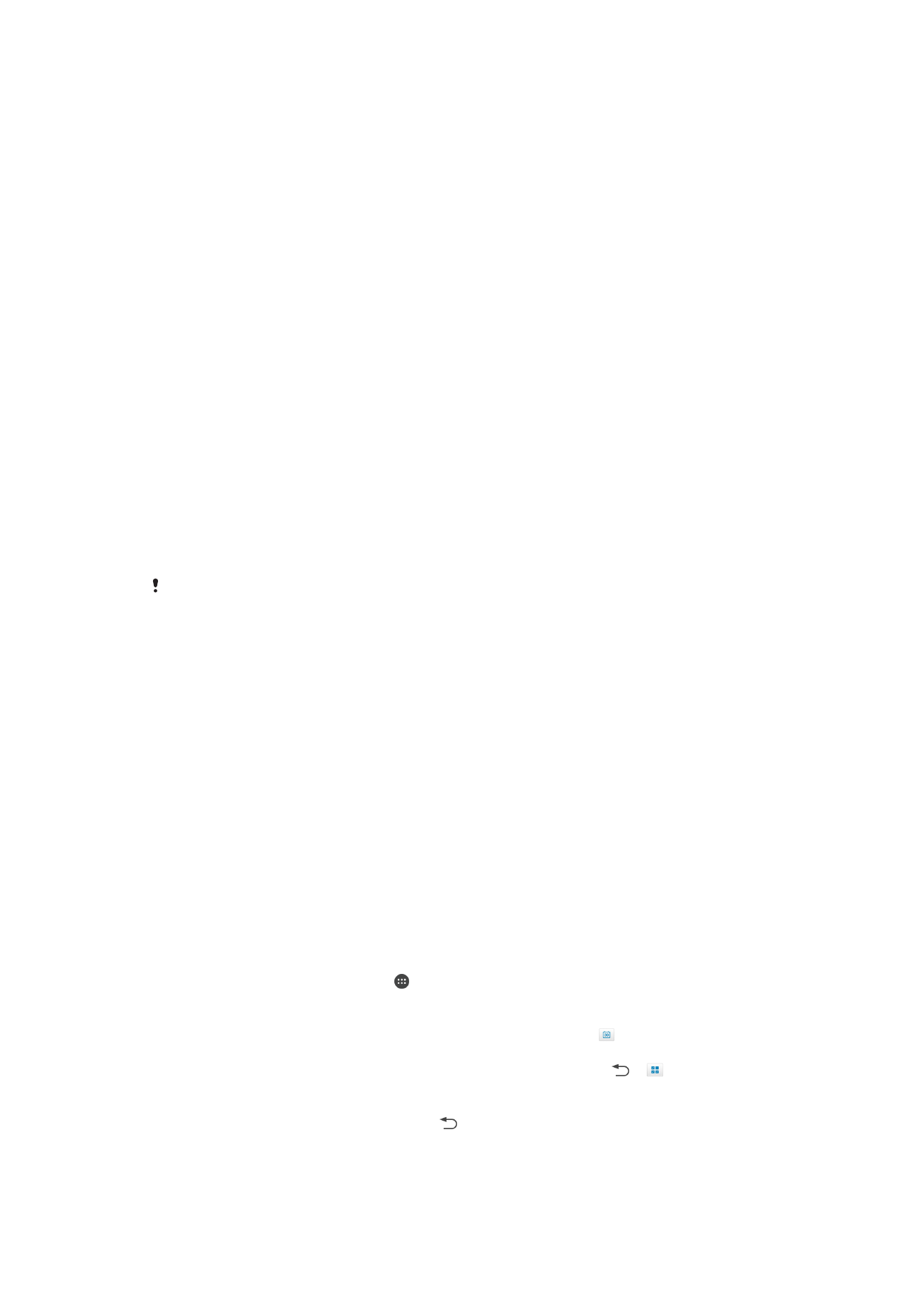
•
Messaggi
•
Calendario
•
Impostazioni
•
File multimediali come musica e video
•
Foto e immagini
Backup dei dati utilizzando un computer
1
Assicurarsi che il software Xperia™ Companion sia installato su PC o computer
Apple
®
Mac
®
.
2
Collegare il dispositivo a un computer usando un cavo USB.
3
Computer: Avviare il software Xperia™ Companion. Dopo qualche istante, il
computer rileva il dispositivo.
4
Selezionare
Backup sulla schermata principale.
5
Seguire le istruzioni sul display per eseguire il backup dei dati dal proprio
dispositivo.
Ripristino dei dati utilizzando un computer
1
Assicurarsi che il software Xperia™ Companion sia installato su PC o computer
Apple
®
Mac
®
.
2
Collegare il dispositivo a un computer usando un cavo USB.
3
Computer: Avviare il software Xperia™ Companion.
4
Fare clic su
Ripristina.
5
Selezionare un file di backup dai relativi record, quindi sfiorare
Ripristina e seguire
le istruzioni sul display per ripristinare i dati sul proprio dispositivo.
Backup dei dati utilizzando l'applicazione Backup e ripristino
A seconda della versione dell'applicazione Backup e ripristino installata nel dispositivo,
potrebbe non essere possibile eseguire il backup e il ripristino dei dati tra versioni diverse di
Android, ad esempio quando si esegue l'aggiornamento dalla versione 4.3 alla versione 4.4.
Tuttavia, se si esegue la versione 2.0 (o successiva) dell'applicazione Backup e ripristino, è
possibile ripristinare i dati tra questi aggiornamenti. È possibile controllare la versione
dell'applicazione Backup e ripristino in
Impostazioni > Applicazioni > Tutte > Backup e
ripristino.
Utilizzando l'applicazione Backup e ripristino, è possibile eseguire il backup manuale dei
dati o attivare la funzionalità di backup automatico al fine di salvare periodicamente i dati.
Si consiglia di utilizzare l'applicazione Backup e ripristino per eseguire il backup dei dati
prima di eseguire il ripristino dei dati di fabbrica. Con questa applicazione è possibile
eseguire il backup dei seguenti tipi di dati su una scheda SD nel dispositivo:
•
Segnalibri
•
Registri chiamate
•
Contatti
•
Conversazioni
•
Dati del calendario
Per configurare la funzione di backup automatico
1
Se si sta effettuando il backup su una scheda SD, assicurarsi che la scheda SD
sia inserita correttamente all'interno del dispositivo.
2
Dalla Schermata iniziale, sfiorare .
3
Trovare e sfiorare
Backup e ripristino.
4
Per abilitare la funzione di backup automatico, trascinare la slider verso destra.
5
Per selezionare con che frequenza effettuare il backup, sfiorare , quindi
selezionare con quale frequenza si desidera effettuare il backup.
6
Per selezionare l'ubicazione in cui salvare i file di backup, sfiorare > .
7
Per selezionare il tipo di dati di cui si desidera effettuare il backup, contrassegnare
le relative caselle di controllo.
8
Per salvare le impostazioni, selezionare .
124
Questa è una versione Internet della pubblicazione. © Stampato per un uso privato.
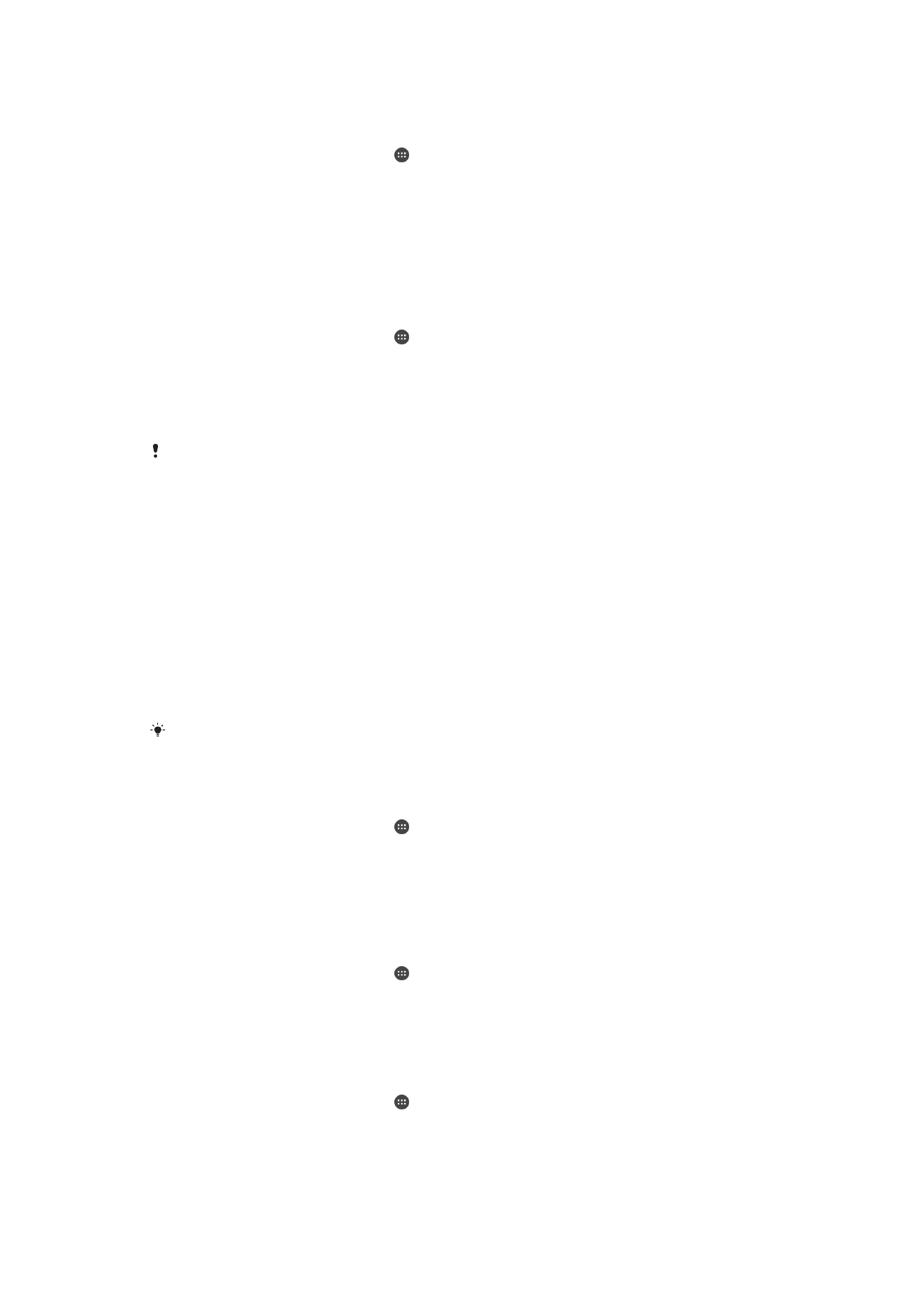
Eseguire il backup dei contenuti manualmente
1
Se si esegue il backup su una scheda SD, assicurarsi che quest'ultima sia
correttamente inserita nel dispositivo.
2
Dalla Schermata iniziale, sfiorare .
3
Trovare e sfiorare
Backup e ripristino.
4
Sfiorare
Backup manuale, quindi selezionare una destinazione di backup e il tipo
di dati per i quali si desidera eseguire il backup.
5
Sfiorare
Continua.
6
Al termine del backup dei dati, sfiorare
Fine.
Per ripristinare i contenuti di backup
1
Se si esegue il ripristino dei contenuti di una scheda SD, assicurarsi che
quest'ultima sia correttamente inserita nel dispositivo dell'utente.
2
Dalla Schermata iniziale, sfiorare .
3
Trovare e sfiorare
Backup e ripristino.
4
Sfiorare
Ripristina dati adesso, quindi selezionare un'origine di ripristino e il tipo di
dati che si desidera ripristinare.
5
Sfiorare
Continua.
6
Al termine del ripristino dei contenuti, sfiorare
Fine.
Tenere presente che ogni modifica apportata ai dati e alle impostazioni dopo che si è creato
un backup (comprese tutte le applicazione scaricate), sarà eliminata durante la procedura di
ripristino.