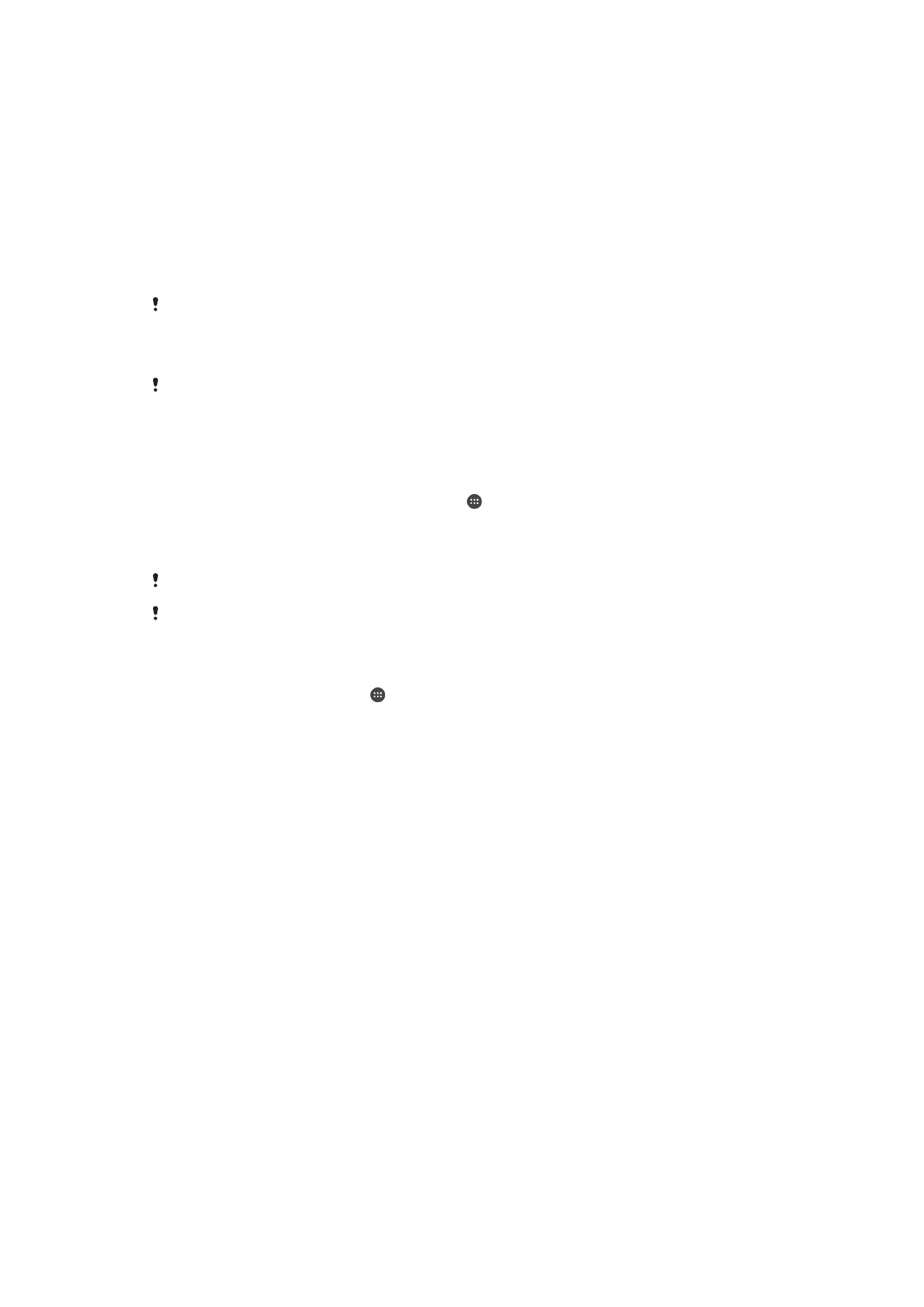
Berkongsi kandungan dengan peranti yang DLNA Certified™
Anda boleh melihat atau memainkan kandungan media yang disimpan ke peranti anda
atau peranti lain seperti, sebagai contoh, TV atau komputer. Peranti tersebut mestilah
DLNA Certified™ oleh Digital Living Network Alliance dan semua peranti mestilah
disambungkan kepada rangkaian Wi-Fi® yang sama untuk berkongsi kandungan
tersebut. Anda boleh juga melihat atau memainkan kandungan dari peranti DLNA
Certified™ yang lain pada peranti anda.
Selepas anda menyediakan perkongsian kandungan antara peranti, anda boleh, sebagai
contoh, mendengarkan fail muzik yang disimpan pada komputer rumah anda daripada
peranti anda atau melihat foto yang diambil dengan kamera telefon anda pada skrin TV
yang besar.
Mainkan fail daripada peranti DLNA Certified™ pada peranti anda
Apabila anda memainkan fail dari peranti DLNA Certified™ pada peranti anda, peranti
lain ini bertindak sebagai pelayan. Dalam kata lain, ia berkongsi kandungan melalui
rangkaian. Peranti pelayan mesti menjadikan fungsi perkongsiannya didayakan dan
memberi kebenaran akses kepada peranti anda. Ia juga mesti disambungkan kepada
rangkaian Wi-Fi® yang sama seperti peranti anda.
100
Ini ialah versi Internet penerbitan ini. © Cetak hanya untuk kegunaan peribadi.
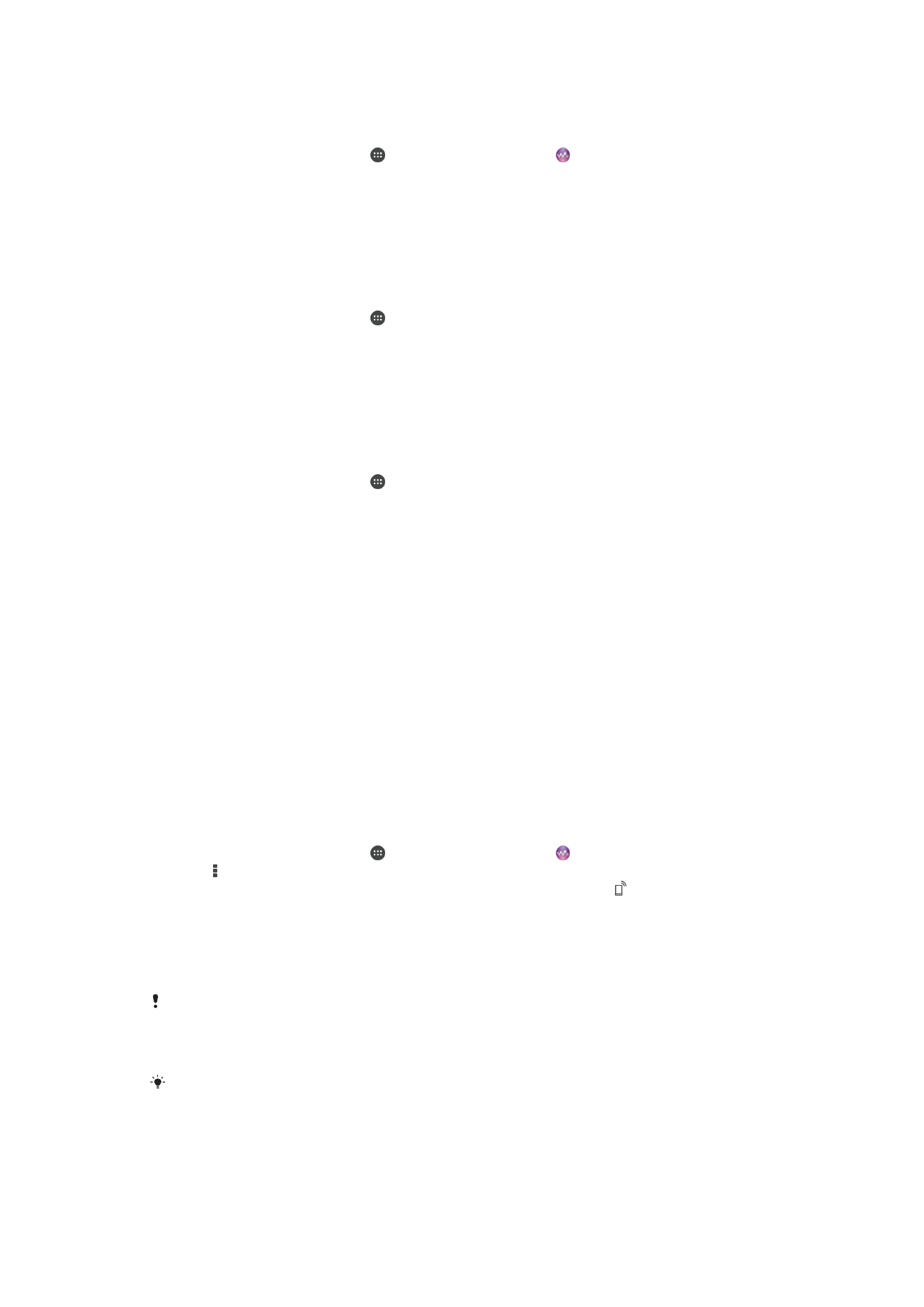
Untuk memainkan trek yang dikongsi pada peranti anda
1
Pastikan peranti yang anda mahu berkongsi fail disambungkan kepada rangkaian
Wi-Fi® yang sama seperti peranti anda.
2
Dari Skrin Utama anda, ketik , kemudian cari dan ketik .
3
Seret hujung kiri skrin utama Walkman® ke kanan, dan ketik
Peranti.
4
Pilih peranti daripada senarai peranti yang disambungkan.
5
Semak imbas folder bagi peranti yang disambungkan dan pilih trek yang anda
mahu mainkan. Trek mula dimainkan secara automatik.
Untuk memainkan video yang dikongsi pada peranti anda
1
Pastikan peranti yang anda mahu berkongsi fail disambungkan kepada rangkaian
Wi-Fi® yang sama seperti peranti anda.
2
Dari Skrin Utama anda, ketik , kemudian cari dan ketik
Filem.
3
Seret hujung kiri skrin utama Filem ke kanan, dan ketik
Peranti.
4
Pilih peranti daripada senarai peranti yang disambungkan.
5
Semak imbas folder bagi peranti yang disambungkan dan pilih video yang anda
mahu mainkan.
Untuk melihat foto yang dikongsi pada peranti anda
1
Pastikan peranti yang anda mahu berkongsi fail disambungkan kepada rangkaian
Wi-Fi® yang sama seperti peranti anda.
2
Dari Skrin Utama anda, ketik , kemudian cari dan ketik
Album .
3
Seret hujung kiri skrin utama Album ke kanan, dan ketik
Peranti.
4
Pilih peranti daripada senarai peranti yang disambungkan.
5
Semak imbas folder bagi peranti yang disambungkan dan pilih foto untuk
melihatnya.
Memainkan fail daripada peranti anda pada peranti DLNA Certified™
Sebelum anda boleh melihat atau memainkan fail media dari peranti anda pada peranti
DLNA Certified™ lain, anda mesti menyediakan perkongsian fail pada peranti anda.
Peranti yang anda kongsikan kandungan dipanggil peranti klien. Sebagai contoh, TV,
komputer atau tablet boleh bertindak sebagai peranti klien. Peranti anda berfungsi
sebagai pelayan media apabila ia menyediakan kandungan kepada peranti klien. Apabila
anda menyediakan perkongsian fail pada peranti anda, anda mesti juga memberikan
kebenaran akses kepada peranti klien. Selepas anda melakukannya, peranti tersebut
dipaparkan sebagai peranti yang didaftarkan. Peranti yang menunggu untuk
mendapatkan kebenaran akses disenaraikan sebagai peranti yang menunggu
kebenaran.
Untuk menyediakan perkongsian fail dengan peranti DLNA Certified™ lain
1
Sambungkan peranti anda kepada rangkaian Wi-Fi®.
2
Dari Skrin Utama anda, ketik , kemudian cari dan ketik .
3
Ketik , kemudian ketik
Pelayan media.
4
Untuk menghidupkan fungsi
Kongsi media, seret penggelangsar. kelihatan di
dalam bar status. Kini peranti anda boleh berfungsi sebagai pelayan media.
5
Sambungkan komputer anda atau peranti lain kepada rangkaian Wi-Fi® sama
seperti peranti anda.
6
Pemberitahuan muncul dalam bar status peranti anda. Buka pemberitahuan dan
tetapkan akses kebenaran untuk setiap peranti.
Arahan untuk menyediakan perkongsian fail menggunakan DLNA™ berbeza bergantung pada
peranti klien. Rujuk Panduan pengguna peranti klien anda untuk mendapatkan maklumat
lanjut. Jika peranti tidak dapat menyambung kepada rangkaian klien, semak untuk memastikan
rangkaian Wi-Fi® anda berfungsi.
Anda juga boleh mengakses menu
Pelayan media di bawah Tetapan > Kesambungan
Xperia™ > Pelayan media. Jika anda menutup paparan Pelayan media, fungsi perkongsian
fail kekal berjalan di latar belakang.
101
Ini ialah versi Internet penerbitan ini. © Cetak hanya untuk kegunaan peribadi.
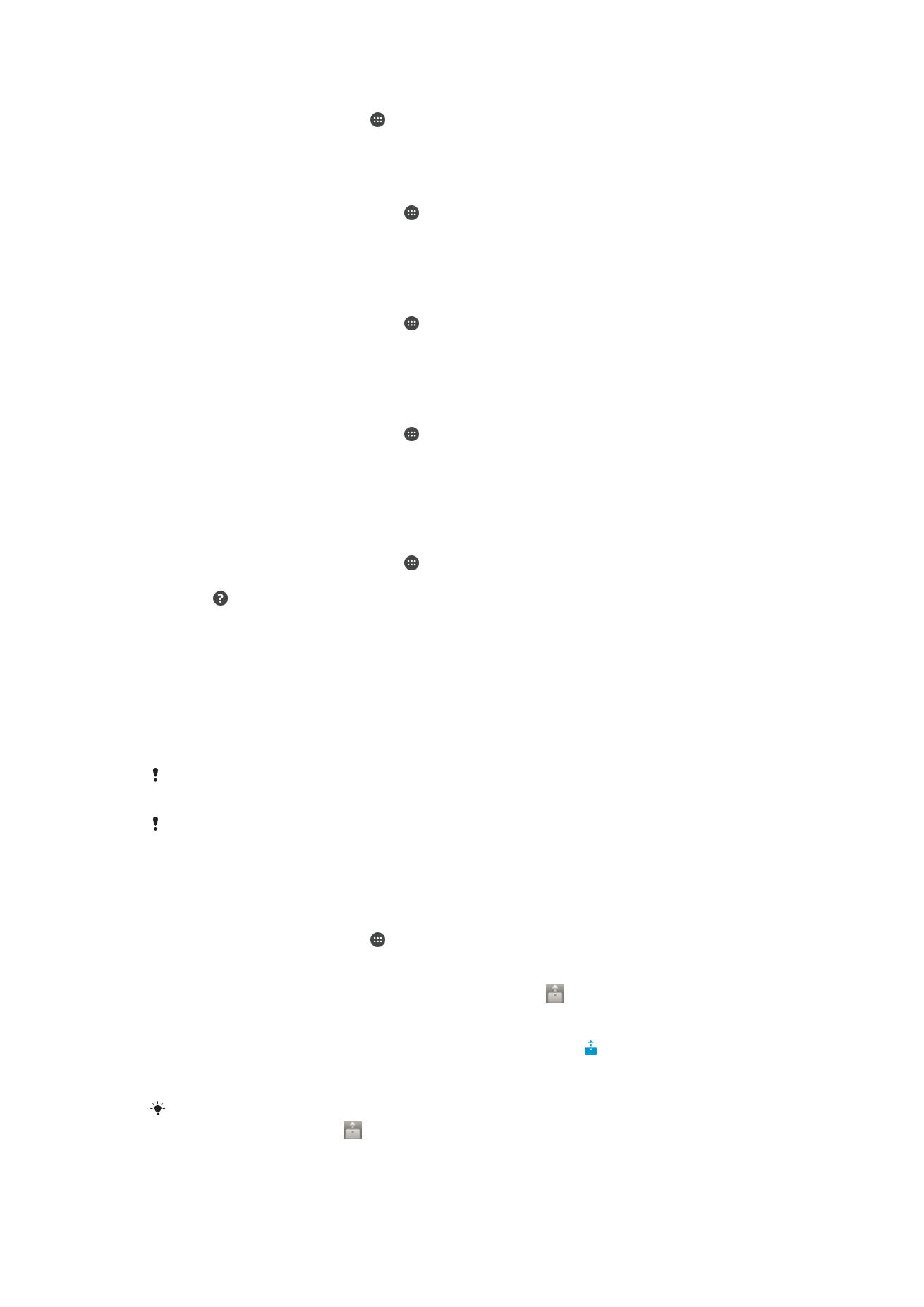
Untuk berhenti berkongsi fail dengan peranti DLNA Certified™ yang lain
1
Dari Skrin Utama anda, ketik .
2
Cari dan ketik
Tetapan > Kesambungan Xperia™ > Pelayan media.
3
Seret penggelangsar di sebelah
Kongsi media ke kiri.
Untuk menetapkan kebenaran akses bagi peranti menunggu
1
Daripada Skrin Utama anda, ketik .
2
Cari dan ketik
Tetapan > Kesambungan Xperia™ > Pelayan media.
3
Pilih peranti daripada senarai
Peranti menunggu.
4
Pilih tahap kebenaran akses.
Untuk menukar nama peranti didaftarkan
1
Daripada Skrin Utama anda, ketik .
2
Cari dan ketik
Tetapan > Kesambungan Xperia™ > Pelayan media.
3
Pilih peranti daripada senarai
Peranti berdaftar, kemudian pilih Tukar nama.
4
Masukkan nama baru untuk peranti.
Untuk menukar tahap akses bagi peranti berdaftar
1
Daripada Skrin Utama anda, ketik .
2
Cari dan ketik
Tetapan > Kesambungan Xperia™ > Pelayan media.
3
Pilih peranti daripada senarai
Peranti berdaftar.
4
Ketik
Tukar tahap akses dan buat pilihan.
Untuk mendapatkan bantuan mengenai perkongsian kandungan dengan peranti
DLNA Certified™ lain
1
Daripada Skrin Utama anda, ketik .
2
Cari dan ketik
Tetapan > Kesambungan Xperia™ > Pelayan media.
3
Ketik .
Memainkan fail pada peranti Digital Media Renderer
Menggunakan teknologi DLNA™ anda boleh menolak kandungan media yang disimpan
pada peranti anda ke peranti lain yang disambungkan kepada rangkaian Wi-Fi® yang
sama. Peranti lain mestilah dapat berfungsi sebagai peranti Digital Media Renderer
(DMR) dan memaparkan atau memainkan kandungan yang diterima dari peranti anda.
TV dengan ciri DLNA atau PC yang menjalankan Windows® 7 atau lebih tinggi adalah
contoh peranti DMR.
Tetapan untuk mendayakan Digital Media Renderer mungkin berbeza-beza bergantung pada
peranti. Rujuk panduan pengguna peranti DMR untuk mendapatkan maklumat lanjut.
Kandungan yang dilindungi dengan Pengurusan Hak Digital (DRM) tidak boleh dimainkan pada
peranti Digital Media Renderer menggunakan teknologi DLNA™.
Untuk melihat foto atau video dari peranti anda pada peranti DMR
1
Pastikan bahawa anda telah menyediakan peranti DMR dengan betul dan ia telah
disambungkan kepada rangkaian Wi-Fi® yang sama seperti peranti anda.
2
Dari Skrin Utama anda, ketik .
3
Cari dan ketik
Album .
4
Semak imbas dan buka foto atau video yang anda mahu lihat.
5
Ketik skrin untuk memaparkan bar alat, kemudian ketik dan pilih peranti DMR
untuk berkongsi kandungan anda. Kandungan yang dipilih mula dimainkan dalam
turutan kronologi pada peranti yang anda pilih.
6
Untuk memutuskan sambungan daripada peranti DMR, ketik dan pilih
Putuskan
smbgn. Fail berhenti dimainkan pada peranti DMR tetapi terus bermain pada
peranti anda.
Anda juga boleh berkongsi video daripada aplikasi Filem pada peranti anda dengan mengetik
video dan kemudian ketik
.
102
Ini ialah versi Internet penerbitan ini. © Cetak hanya untuk kegunaan peribadi.
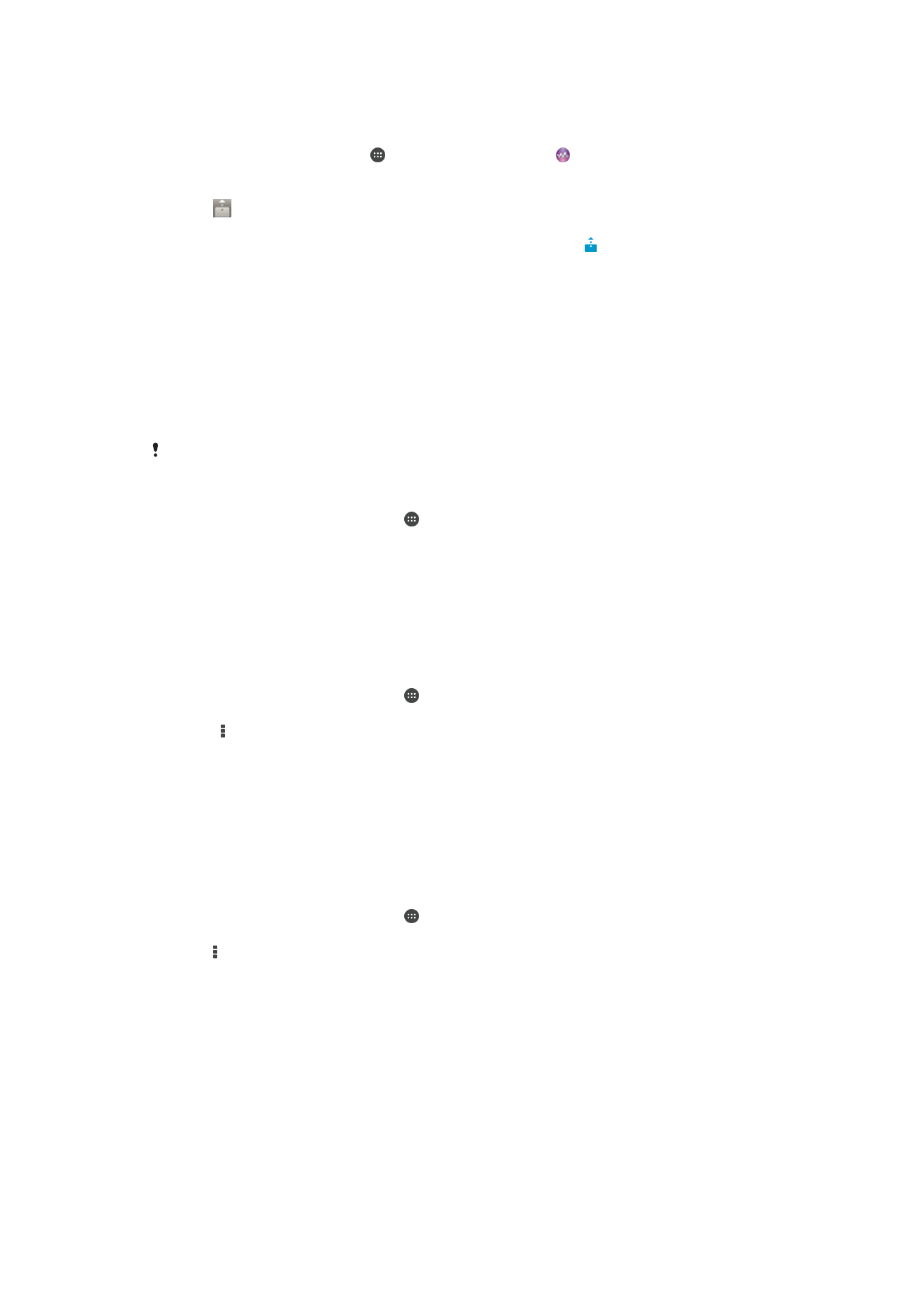
Untuk memainkan trek muzik dari peranti anda pada peranti DMR
1
Pastikan bahawa anda telah menyediakan peranti DMR dengan betul dan ia telah
disambungkan kepada rangkaian Wi-Fi® yang sama seperti peranti anda.
2
Dari Skrin Utama anda, ketik , kemudian cari dan ketik .
3
Pilih kategori muzik dan semak imbas ke trek yang anda mahu kongsi, kemudian
ketik trek itu.
4
Ketik dan pilih peranti DMR untuk berkongsi kandungan anda. Trek akan
dimainkan secara automatik pada peranti yang anda pilih.
5
Untuk memutuskan sambungan daripada peranti DMR, ketik dan pilih peranti
anda. Trek berhenti bermain pada peranti DMR tetapi terus dimainkan pada
peranti anda.