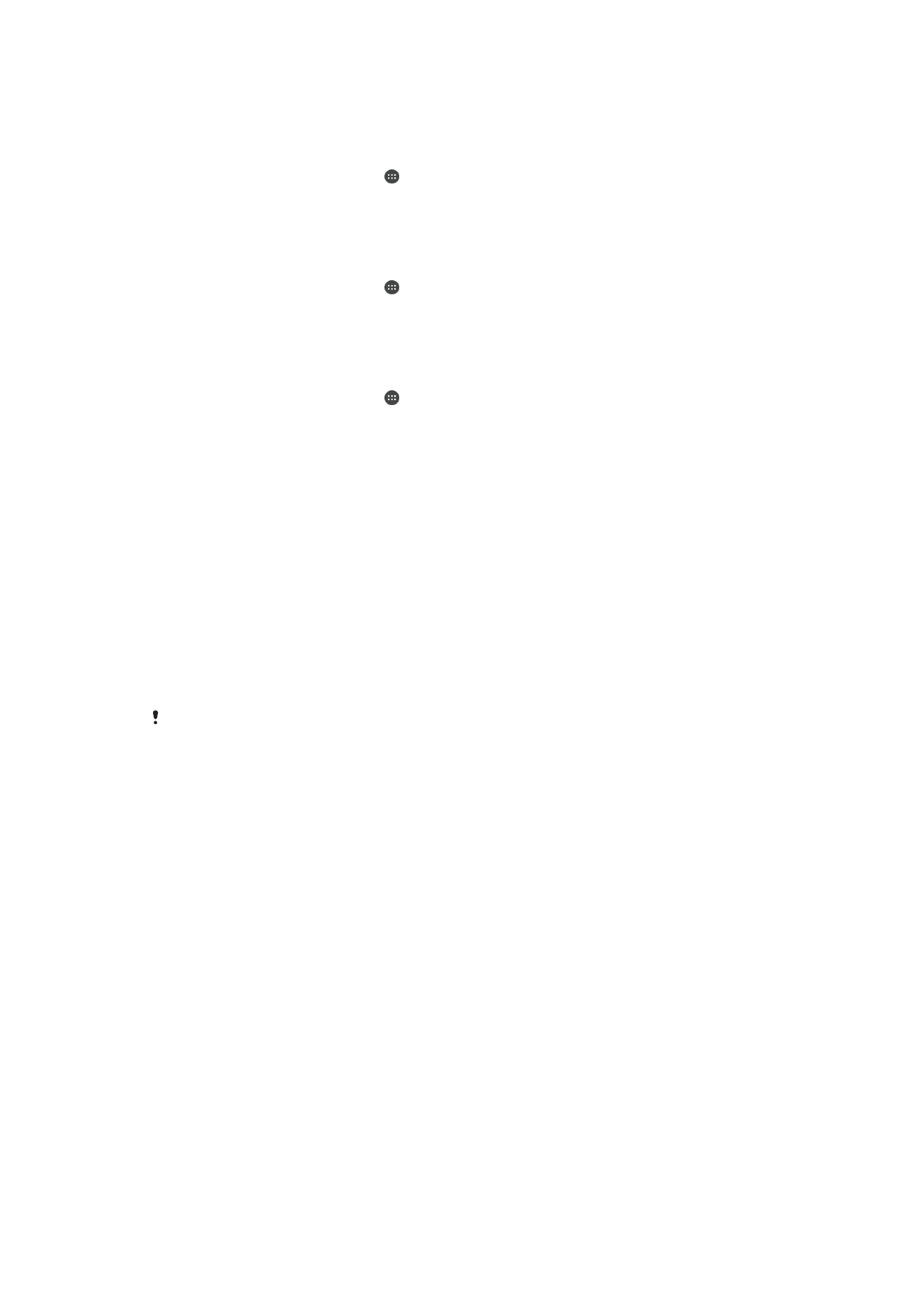
Slik sikkerhetskopierer du og gjenoppretter innhold
Generelt skal bilder, videoer og annet personlig innhold ikke bare lagres på enhetens
interne minne. Hvis noe skjer med maskinvaren eller hvis enheten går tapt eller stjeles,
blir data som er lagret på det interne minne, borte for alltid. Det anbefales at Xperia™
Companion-programvare brukes til sikkerhetkopiering som lagrer dataene trygt på en
datamaskin, dvs. en ekstern enhet. Denne metoden anbefales spesielt hvis du
oppdaterer enhetens programvare til en nyere Android-versjon.
Bruk appen Backup & Restore for å foreta en rask sikkerhetskopiering på Internett av
grunnleggende innstillinger og data med Google™-kontoen. Denne appen kan også
brukes to å sikkerhetkopiere data lokalt, f.eks.til SD-kortet på enheten eller til en ekstern
USB-lagringsenhet.
Det er veldig viktig at du husker passordet som du brukte da du laget en sikkerhetskopi av
dataene. Hvis du glemmer passordet, er det ikke sikkert at du kan gjenopprette viktige data
som for eksempel kontakter og meldinger.
Slik sikkerhetskopierer du data til en datamaskin
Bruk Xperia™ Companion-programvaren til å sikkerhetskopiere data fra enheten til en
PC eller en Apple
®
Mac
®
-datamaskin. Disse sikkerhetskopieringsappene brukes til å
sikkerhetskopiere følgende typer data:
•
Kontakter og anropslister
•
Meldinger
•
Kalender
•
Innstillinger
•
Mediefiler som musikk og videoer
•
Fotoer og bilder
Slik sikkerhetskopierer du dataene med en datamaskin
1
Kontroller at Xperia™ Companion-programvaren er installert på PC-en eller
Apple
®
Mac
®
-datamaskinen.
2
Koble enheten til datamaskinen med en USB-kabel.
3
Datamaskin: Åpne Xperia™ Companion-programvaren. Om kort tid vil
datamaskinen finne enheten.
4
Velg
Backup (Sikkerhetskopi) på hovedskjermen.
5
Følg instruksjonene på skjermen for å sikkerhetskopiere data fra din enhet.
116
Dette er en Internett-versjon av denne publikasjonen. © Skriv ut bare til eget bruk.
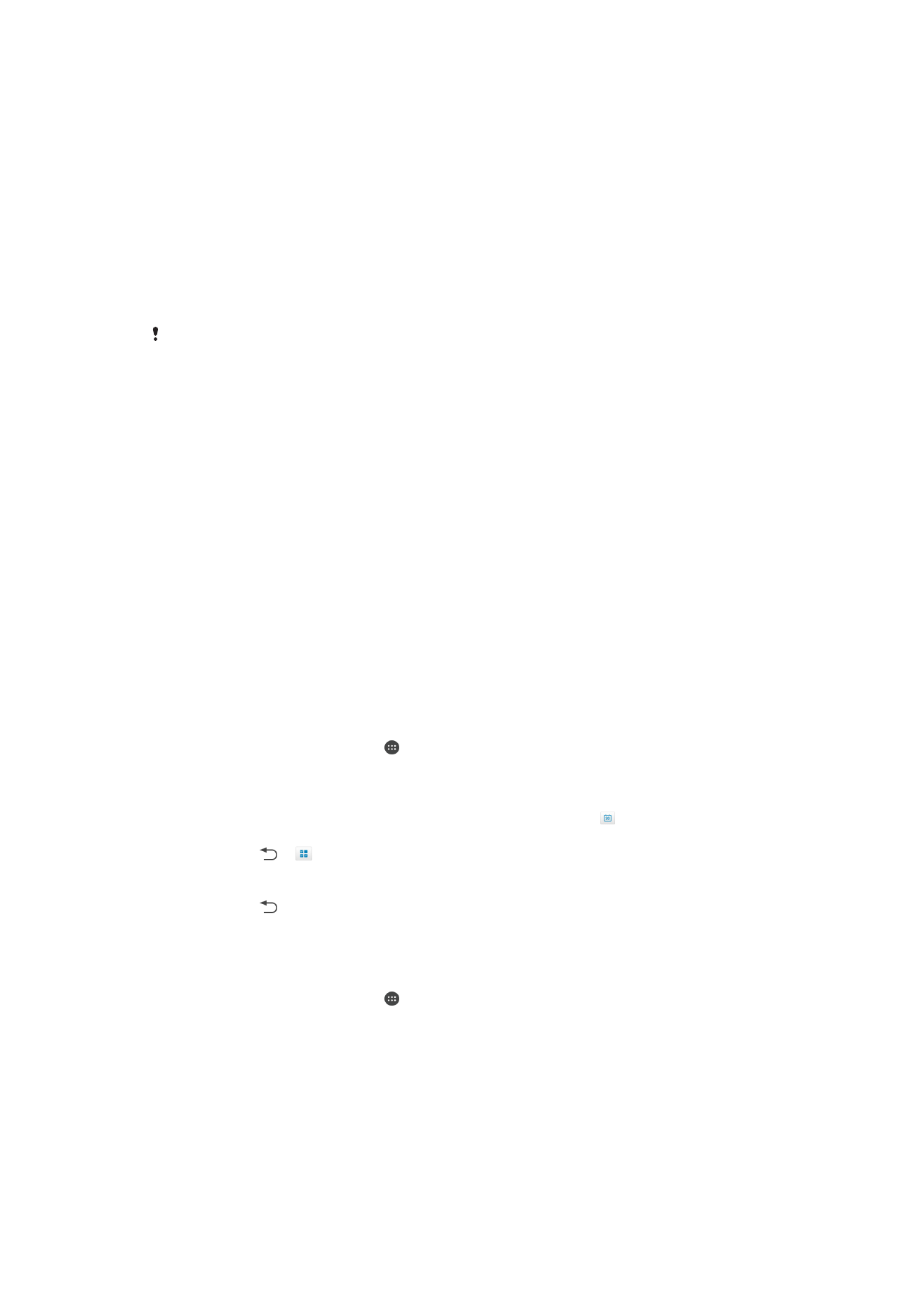
Slik gjenoppretter du data med en datamaskin
1
Kontroller at Xperia™ Companion-programvaren er installert på PC-en eller på
Apple
®
Mac
®
-datamaskinen.
2
Koble enheten til datamaskinen med en USB-kabel.
3
Datamaskin: Åpne Xperia™ Companion-programvaren.
4
Klikk på
Gjenopprett.
5
Velg en sikkerhetskopiert fil fra de lagrede sikkerhetskopiene, og ta deretter hurtig
på
Gjenopprett, og følg deretter instruksjonene på skjermen for å gjenopprette
data fra din enhet.
Slik sikkerhetskopierer du data med appen for sikkerhetskopiering og
gjenoppretting
Avhengig av hvilken versjon av appen for sikkerhetskopiering og gjenoppretting som er
installert på enheten, kan du kanskje ikke sikkerhetskopiere og gjenopprette data mellom ulike
Android-versjoner, for eksempel hvis du oppdaterer fra Android versjon 4.3 til versjon 4.4. Hvis
du imidlertid kjører versjon 2.0 (eller nyere) av appen for sikkerhetskopiering og gjenoppretting,
kan du gjenopprette data mellom slike oppdateringer. Du kan sjekke versjonen av appen for
sikkerhetskopiering og gjenoppretting under
Innstillinger > Programmer > Alle > Sik.kopier og
gjenopprett.
Med appen for sikkerhetskopiering og gjenoppretting kan du sikkerhetskopiere data
manuelt eller slå på den automatiske funksjonen for sikkerhetskopiering for å lagre data
jevnlig.
Appen for sikkerhetskopiering og gjenoppretting anbefales for å sikkerhetskopiere data
før du tilbakestiller enheten til fabrikkinnstillingene. Med denne appen kan du
sikkerhetskopiere følgende datatyper til et SD-kort på enheten:
•
Bokmerker
•
Anropslogger
•
Kontakter
•
Samtaler
•
Kalenderdata
Slik konfigurerer du den automatiske sikkerhetskopieringsfunksjonen
1
Hvis du sikkerhetskopierer med et SD-kort, må du sørge for å at SD-kortet er satt
inn riktig i enheten.
2
På Startskjerm tar du hurtig på .
3
Finn og ta hurtig på
Sikkerhetskopier og gjenopprett.
4
Dra glidebryteren til høyre for å aktivere den automatiske
sikkerhetskopieringsfunksjonen.
5
Velg en hyppighet for sikkerhetskopieringene ved å ta hurtig på , og velg
deretter den ønskede hyppigheten til sikkerhetskopieringene.
6
Ta hurtig på > for å velge hvor de sikkerhetskopierte filene skal lagres.
7
Merk av de aktuelle avkrysningsboksene for å velge hvilke typer data som skal
sikkerhetskopieres.
8
Ta hurtig på for å lagre innstillingene.
Slik sikkerhetskopierer du innhold manuelt
1
Hvis du skal sikkerhetskopiere til et SD-kort, må du passe på at SD-kortet er satt
skikkelig inn i enheten.
2
På Startskjerm tar du hurtig på .
3
Finn og ta hurtig på
Sikkerhetskopier og gjenopprett.
4
Ta hurtig på
Manuell sikkerhetsk., og velg deretter målstedet du vil
sikkerhetskopiere til, og hvilke datatyper du vil sikkerhetskopiere.
5
Ta hurtig på
Fortsett.
6
Ta hurtig på
Fullfør når dataene er sikkerhetskopiert.
117
Dette er en Internett-versjon av denne publikasjonen. © Skriv ut bare til eget bruk.
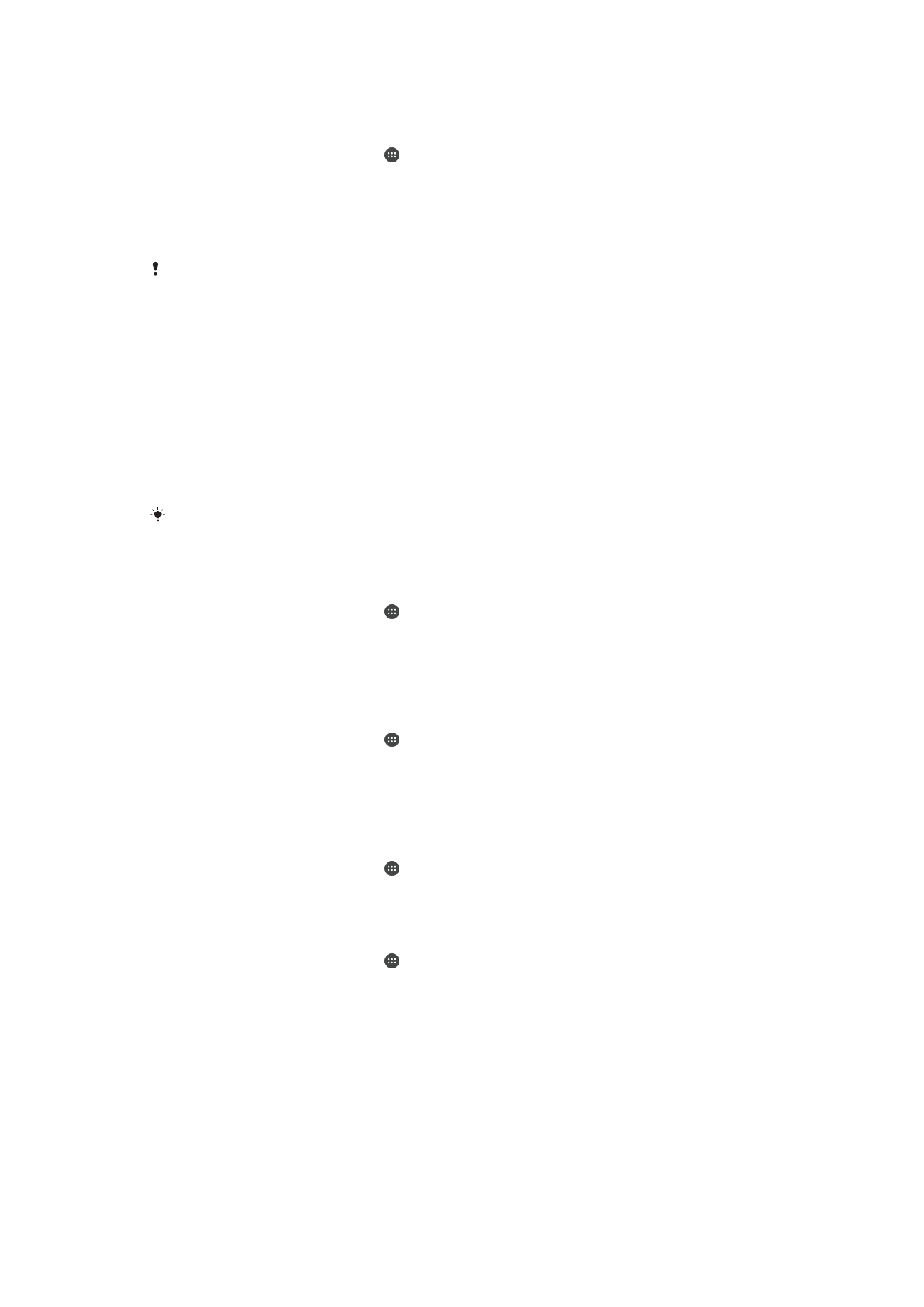
Slik gjenoppretter du sikkerhetskopiert innhold
1
Hvis du skal gjenopprette fra et SD-kort, må du passe på at SD-kortet er satt
skikkelig inn i enheten.
2
På Startskjerm tar du hurtig på .
3
Finn og ta hurtig på
Sikkerhetskopier og gjenopprett.
4
Ta hurtig på
Gjenopprett data nå, og velg deretter en gjenopprettingskilde og
datatypene som skal gjenopprettes.
5
Ta hurtig på
Fortsett.
6
Ta hurtig på
Fullfør når innholdet er gjenopprettet.
Husk at endringer du gjør i personlige data og innstillinger etter at du oppretter en
sikkerhetskopi, inkludert eventuelle apper du laster ned, vil bli slettet under tilbakestilling.