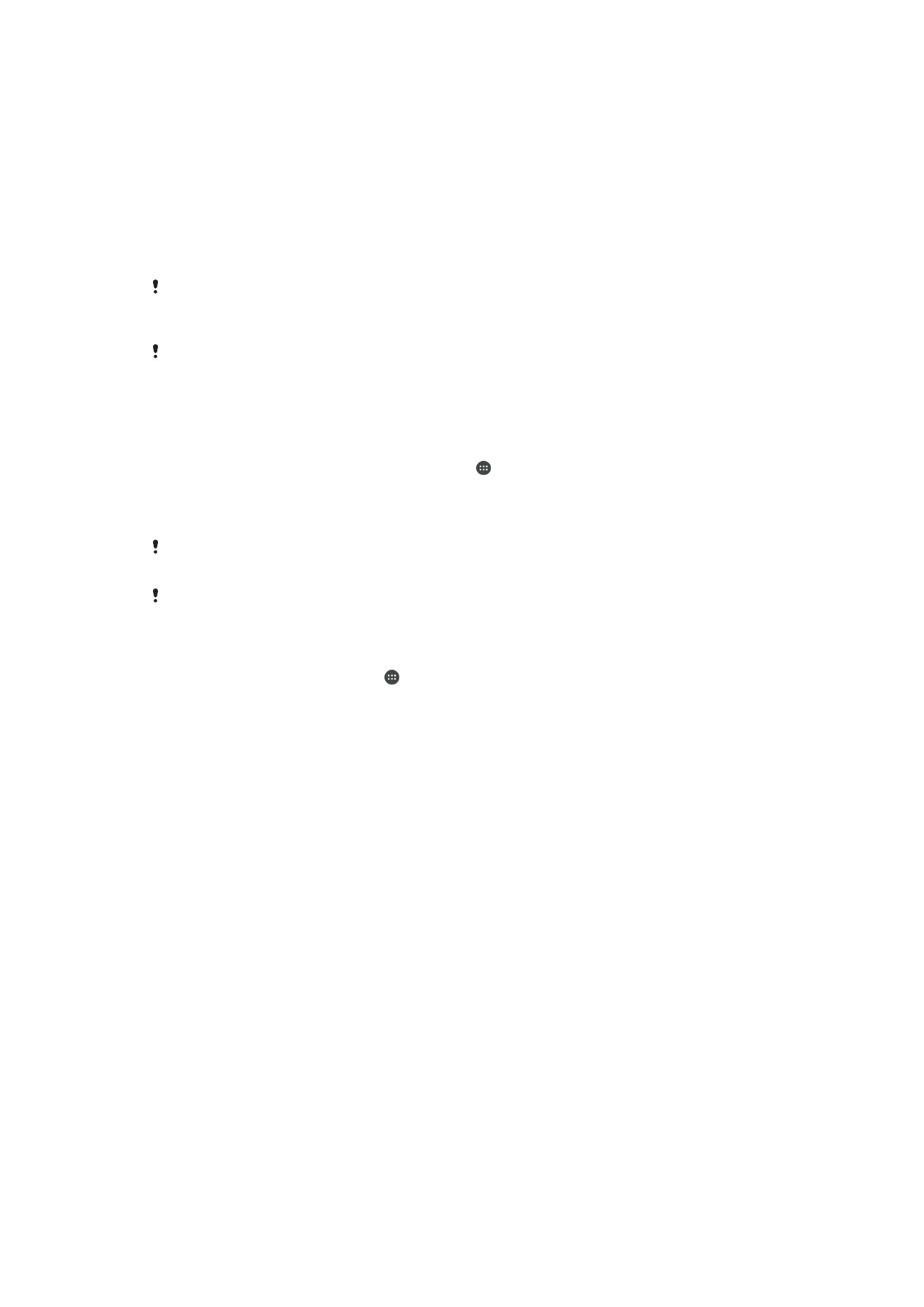
Slik deler du innhold med DLNA Certified™-enheter
Medieinnhold som er lagret på enheten, kan vises eller spilles på andre enheter som
f.eks. en TV eller en datamaskin. Slike enheter må være DLNA Certified™ av Digital
Living Network Alliance og må være tilkoblet samme Wi-Fi®-nettverk for at innhold skal
kunne deles. Du kan også vise og spille innhold fra andre DLNA Certified™-enheter på
enheten.
Etter at deling av innhold er konfigurert mellom enhetene, kan du f.eks. lytte til musikkfiler
som er lagret på hjemmedatamaskinen fra enheten eller vise bilder som er tatt med
enhetens kamerae på en storskjerms-TV.
Slik spiller du filer fra DLNA Certified™-enheter på enheten
Når du spiller filer fra en annen DLNA Certified™-enhet på enheten, fungerer denne
andre enheten som en server. Med andre ord deler den innhold over et nettverk.
Serverenheten må ha innholdsdelingsfunksjonen aktivert og det må gis tilgangsrettighet
til enheten. Den må også være koblet til samme Wi-Fi®-nettverk som enheten.
94
Dette er en Internett-versjon av denne publikasjonen. © Skriv ut bare til eget bruk.
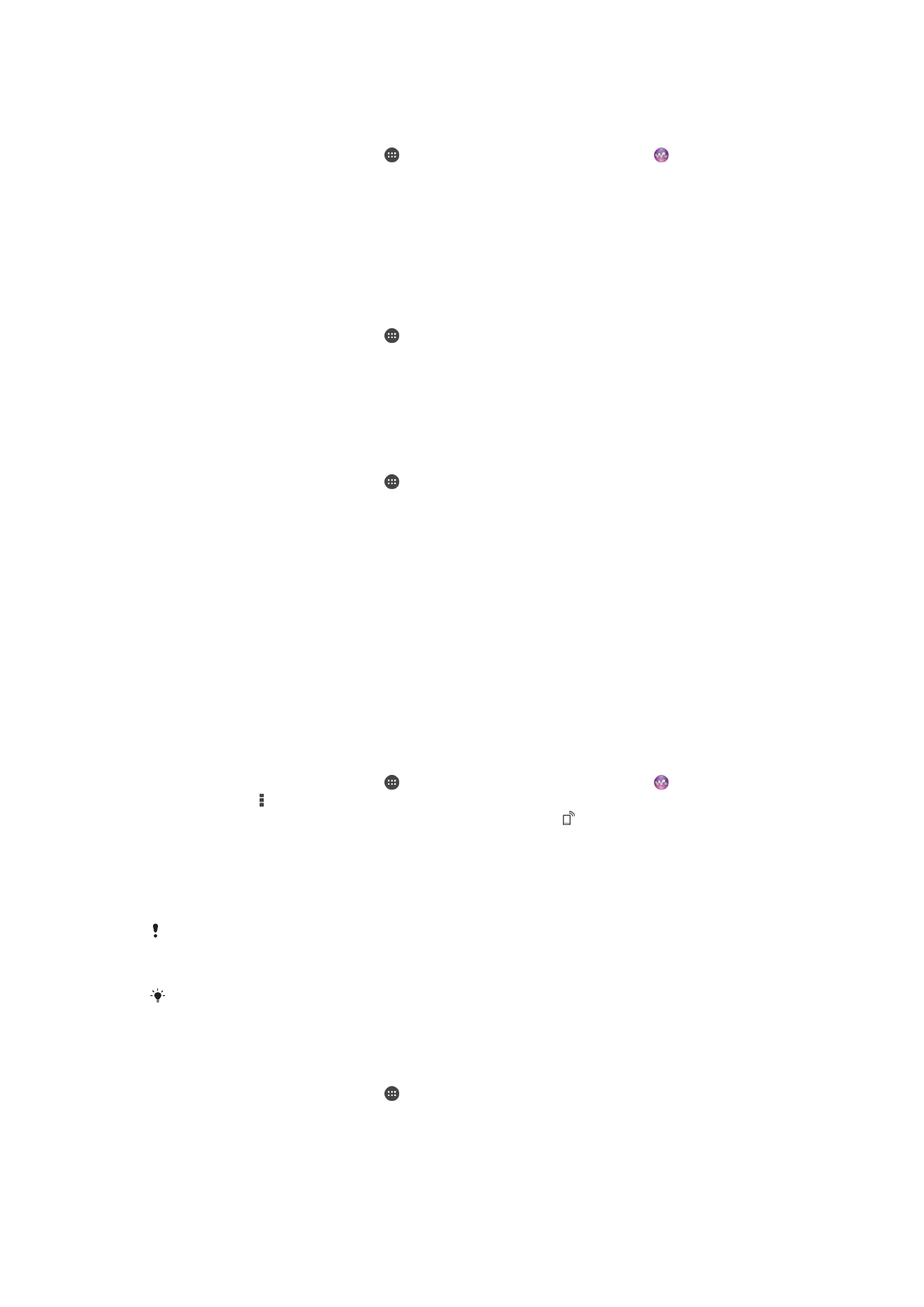
Slik spiller du et delt spor på enheten
1
Kontroller at enheten som du vil dele filer med, er koblet til samme Wi-Fi®-nettverk
som enheten.
2
På Startskjerm tar du hurtig på , og deretter finner du og tar hurtig på .
3
Dra den venstre kanten av Walkman®-startskjermen til høyre, og ta hurtig på
Enheter.
4
Velg en enhet fra listen med tilkoblede enheter.
5
Bla gjennom mappene i den tilkoblede enheten, og velg sporet du vil spille. Sporet
starter å spille automatisk.
Slik spiller du en delt video på enheten
1
Kontroller at enheten som du vil dele filer med, er koblet til samme Wi-Fi®-nettverk
som enheten.
2
På Startskjerm tar du hurtig på , og deretter finner du og tar hurtig på
Filmer.
3
Dra den venstre kanten av Filmer-startskjermen til høyre, og ta hurtig på
Enheter.
4
Velg en enhet fra listen med tilkoblede enheter.
5
Bla gjennom mappene i den tilkoblede enheten, og velg videoen du vil spille.
Slik viser du et delt bilde på enheten
1
Kontroller at enheten som du vil dele filer med, er koblet til samme Wi-Fi®-nettverk
som enheten.
2
På Startskjerm tar du hurtig på , og deretter finner du og tar hurtig på
Album.
3
Dra den venstre kanten av Album-startskjermen til høyre, og ta hurtig på
Enheter.
4
Velg en enhet fra listen med tilkoblede enheter.
5
Bla gjennom mappene i den tilkoblede enheten, og velg et bilde for å vise det.
Slik spiller du filer fra din enheten på DLNA Certified™-enheter
Fildeling må konfigureres på enheten før mediefiler fra enheten kan vises eller spilles på
andre DLNA Certified™-enheter. Enheten som du deler innhold med, kalles
klientenheter. En TV, en datamaskin eller et nettbrett kan f.eks. fungere som
klientenheter. Enheten fungerer som en medieserver når den gjør innhold tilgjengelig til
klientenheter. Når fildeling konfigureres på enheten, må klientenheten også gis
tilgangsrettighet. Når dette er gjort, vises disse enhetene som registrerte enheter.
Enheter som venter på tilgangsrettighet, står oppført med ventestatus.
Slik konfigurerer du fildeling med andre DLNA Certified™-enheter
1
Koble enheten til et Wi-Fi®-nettverk.
2
På Startskjerm tar du hurtig på , og deretter finner du og tar hurtig på .
3
Ta hurtig på , og ta deretter hurtig på
Medieserver.
4
For å slå på
Del medier-funksjonen drar du glidebryteren. vises på statuslinjen.
Enheten kan nå brukes som medieserver.
5
Koble datamaskinen eller andre enheter til det samme Wi-Fi®-nettverket som
enheten.
6
Et varsel blir vist på statuslinjen på telefonen. Åpne varselet, og angi relevante
tilgangstillatelser for hver enhet.
Instruksjonene for å sette opp fildeling ved bruk av DLNA™ er forskjellige avhengig av
klientenheten. Se klientenhetens brukerhåndbok for mer informasjon. Hvis enheten ikke kan
kobles til en klient på nettverket, må du kontrollerer at Wi-Fi®-nettverket ditt fungerer.
Du kan også få tilgang til
Medieserver-menyen under Innstillinger > Xperia™-tilkobling >
Medieserver. Hvis du lukker Medieserver-visningen, fortsetter fildelingsfunksjonen å kjøre i
bakgrunnen.
Sli stanser du fildeling med andre DLNA Certified™-enheter
1
På Startskjerm tar du hurtig på .
2
Finn og ta hurtig på
Innstillinger > Xperia™-tilkobling > Medieserver.
3
Dra glidebryteren ved siden av
Del medier mot venstre.
95
Dette er en Internett-versjon av denne publikasjonen. © Skriv ut bare til eget bruk.
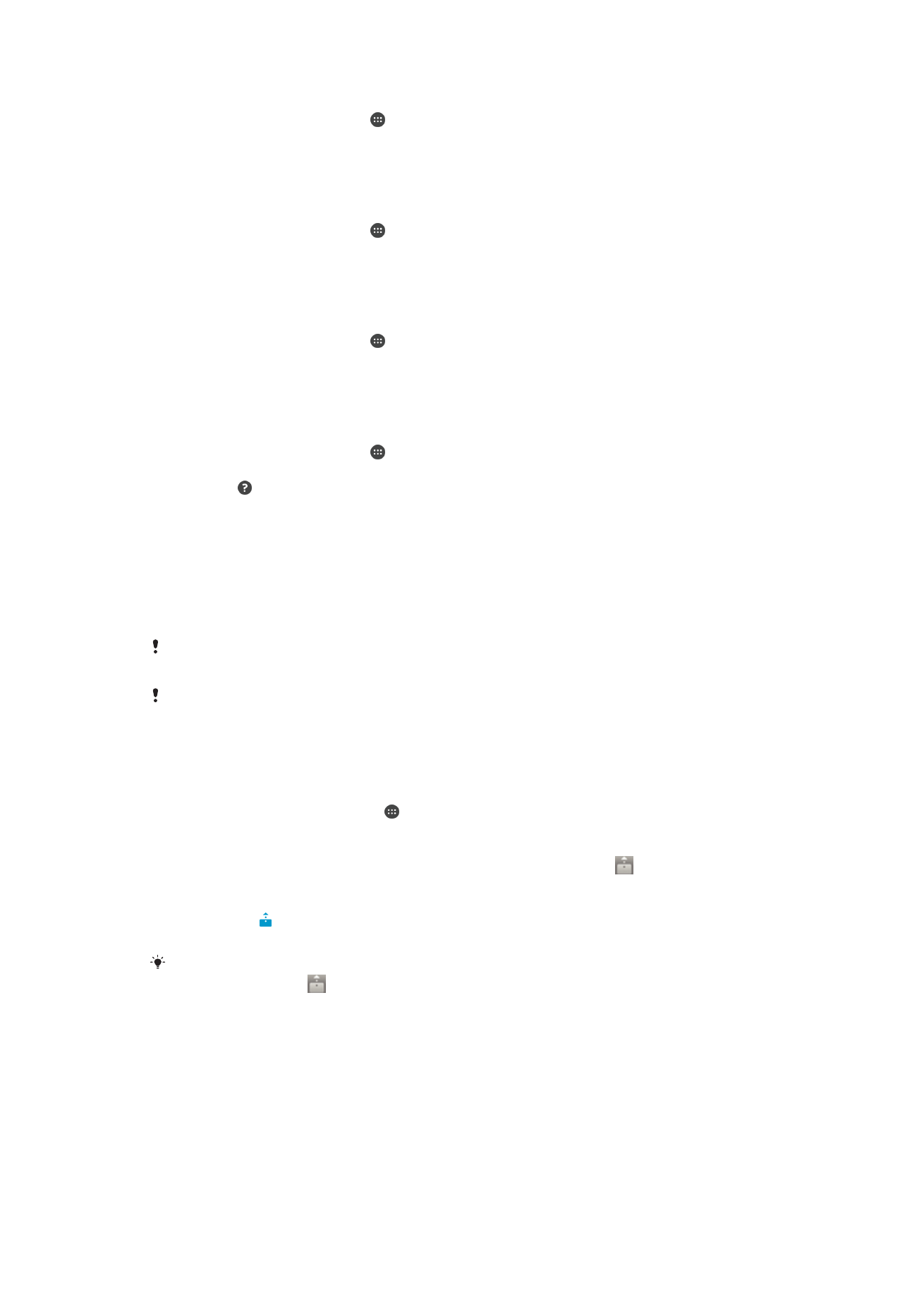
Konfigurere tilgangstillatelser for en ventende enhet
1
På Startskjerm trykker du på .
2
Finn og trykk på
Innstillinger > Xperia™-tilkobling > Medieserver.
3
Velg en enhet fra
Ventende enheter-listen.
4
Velg nivå for tilgangstillatelsen.
Endre navnet på en registrert enhet
1
På Startskjerm trykker du på .
2
Finn og trykk på
Innstillinger > Xperia™-tilkobling > Medieserver.
3
Velg en enhet fra
Registrerte enheter-listen, velg deretter Endre navn.
4
Gi enheten et nytt navn.
Endre tilgangsnivå for en registrert enhet
1
På Startskjerm trykker du på .
2
Finn og trykk på
Innstillinger > Xperia™-tilkobling > Medieserver.
3
Velg en enhet fra
Registrerte enheter-listen.
4
Trykk på
Endre tilgangsnivå og velg et alternativ.
Få hjelp til å dele innhold med andre DLNA Certified™-enheter
1
På Startskjerm trykker du på .
2
Finn og trykk på
Innstillinger > Xperia™-tilkobling > Medieserver.
3
Trykk på .
Slik spiller du filer på Digital Media Renderer-enheten
Med DLNA™-teknologi kan du skyve medieinnhold som er lagret på enheten til en annen
enhet som er koblet til samme Wi-Fi®-nettverk. Den andre enheten må kunne fungere
som en Digital Media Renderer (DMR)-enheten, som betyr at den kan gjengi eller spille
innhold som mottas fra enheten. En TV med DLNA-funksjoner eller en PC som kjører
Windows® 7 eller høyere, er eksempler på DMR-enheter.
Innstillingene for å aktivere Digital Media Renderer kan variere avhengig av enheten. Se
brukerhåndboken som gjelder DMR-enheten for å finne ytterligere informasjon.
Innhold som er sikret med Digital Rights Management (DRM), kan ikke spilles på en Digital
Media Renderer-enhet ved bruk av DLNA™-teknologi.
Slik viser du bilder eller videoer fra enheten på en DMR-enhet
1
Kontroller at DMR-enheten er riktig konfigurert, og at den er koblet til samme Wi-
Fi®-nettverk som enheten.
2
På Startskjerm tar du hurtig på .
3
Finn og ta hurtig på
Album.
4
Bla gjennom og åpne bildene og videoene som skal vises.
5
Ta hurtig på skjermen for å vise verktøylinjen, ta deretter hurtig på , og velg en
DMR-enhet som innholdet skal deles med. Det valgte innholdet begynner å spilles
av i kronologisk rekkefølge på enheten du velger.
6
Ta hurtig på , og velg
Koble fra for å koble fra DMR-enheten. Filen slutter å spille
på DMR-enheten, men fortsetter å spille på enheten.
Det er også mulig å dele en video fra Filmer-appen på enheten ved å ta hurtig på videoen, og
deretter ta hurtig på
.
96
Dette er en Internett-versjon av denne publikasjonen. © Skriv ut bare til eget bruk.
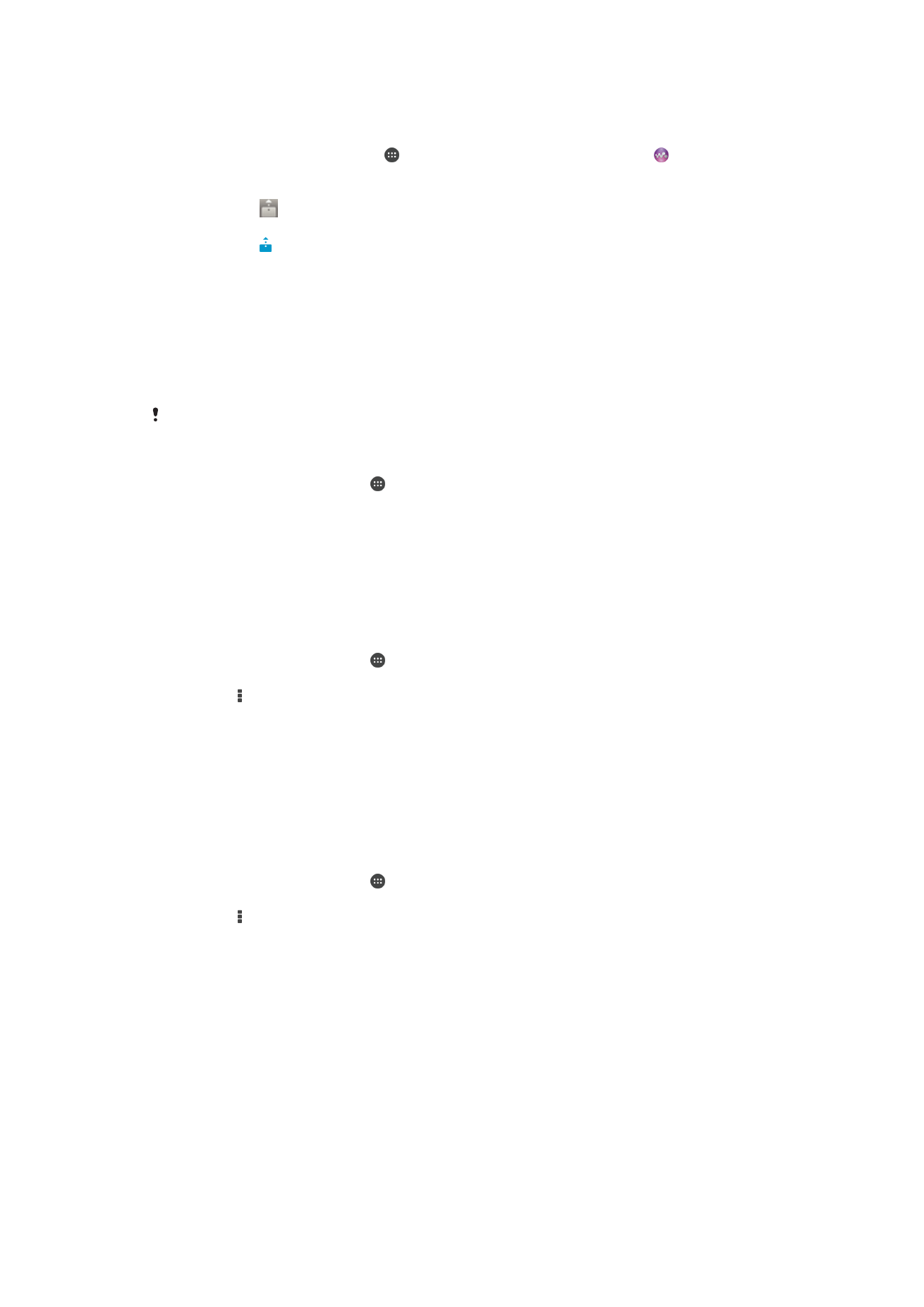
Slik spiller du av et musikkspor fra enheten på en DMR-enhet
1
Kontroller at DMR-enheten er riktig konfigurert, og at den er koblet til samme Wi-
Fi®-nettverk som enheten.
2
På Startskjerm tar du hurtig på , og deretter finner du og tar hurtig på .
3
Velg en musikkkategori, og bla til sporet som du vil dele, ta deretter hurtig på
sporet.
4
Ta hurtig på , og velg en DMR-enhet å dele innholdet med. Sporet spilles av
automatisk på enheten du velger.
5
Ta hurtig på , og velg enheten din for å koble fra DMR-enheten. Sporet slutter å
spille på DMR-enheten, men fortsetter å spille på enheten.