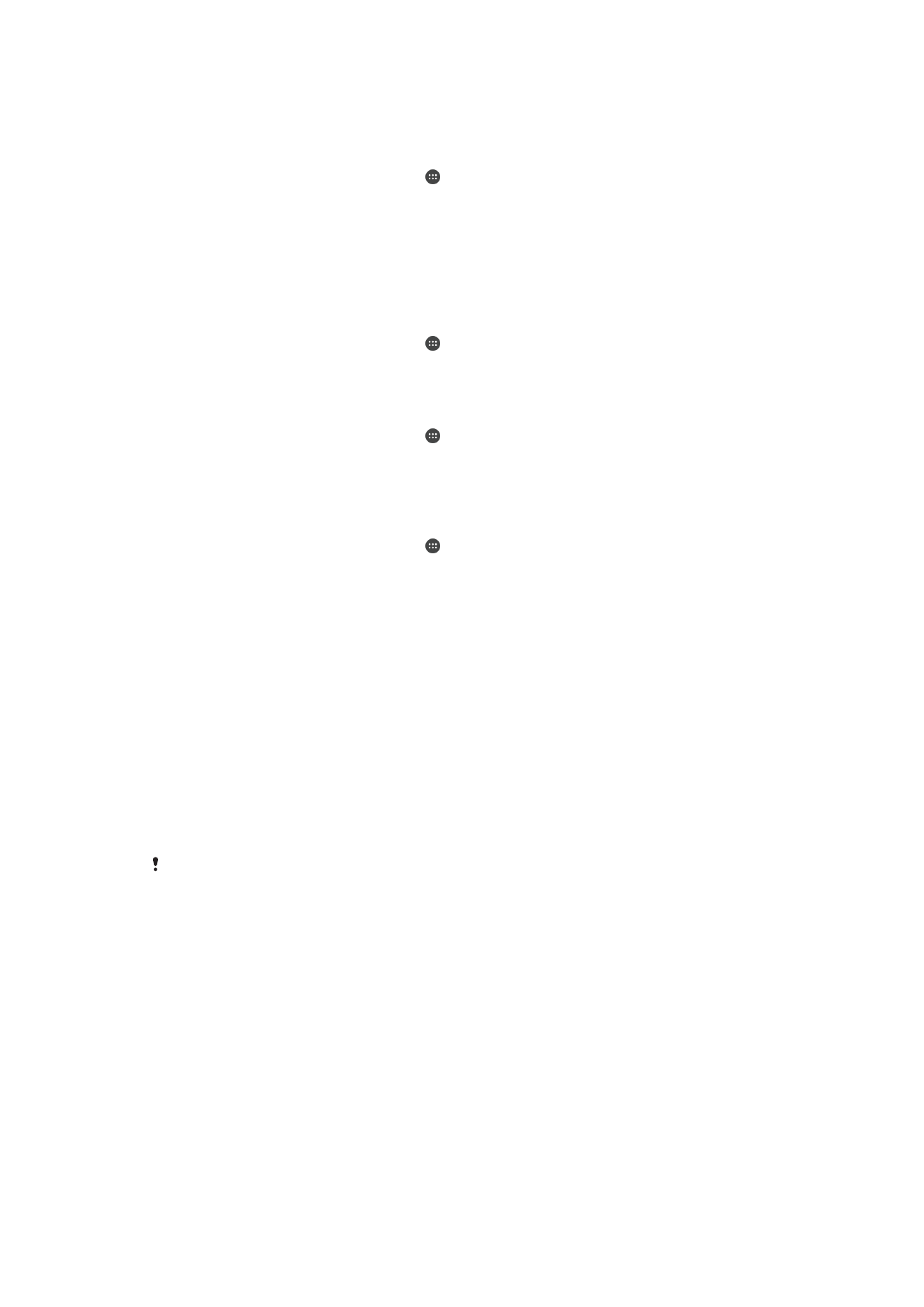
Створення резервної копії вмісту та відновлення
Взагалі зберігати фотографії, відеозаписи та інший особистий вміст лише у вбудованій пам'яті
пристрою не рекомендується. Якщо пристрій буде пошкоджений, втрачений або загублений, дані,
що зберігаються в його вбудованій пам'яті, будуть безповоротно втрачені. Рекомендуємо
користуватися програмою Xperia™ Companion для створення резервних копій даних на комп'ютері,
тобто зовнішньому пристрої. Цей спосіб особливо рекомендується застосовувати, якщо ви
встановлюєте нову версію операційної системи Android на своєму пристрої.
За допомогою програми "Резервне копіювання та відновлення" можна швидко створити онлайнову
копію базових налаштувань та даних у обліковому записі Google™. Можна також за допомогою цієї
програми створили локальну резервну копію даних, наприклад, на SD-картці у пристрої або на
зовнішньому USB-накопичувачі.
Обов'язково запам'ятайте або запишіть пароль, який ви вводите, коли створюєте
резервну копію даних. Якщо ви забудете пароль, можливо, вам не вдасться відновити
важливі дані, такі як контакти та повідомлення.
Створення резервної копії даних на ПК
Використовуйте програму Xperia™ Companion для створення резервної копії даних із вашого
пристрою на комп'ютері PC або Apple
®
Mac
®
. Ці програми для резервного копіювання даних
дозволяють створювати резервні копії наступних типів даних:
•
контакти та журнали викликів;
•
повідомлення;
•
календар;
•
установки;
•
мультимедійні файли, такі як музика та відео;
•
фотографії та зображення.
118
Перед вами онлайн-версія цього видання. © Роздруковувати його можна лише для власного користування.
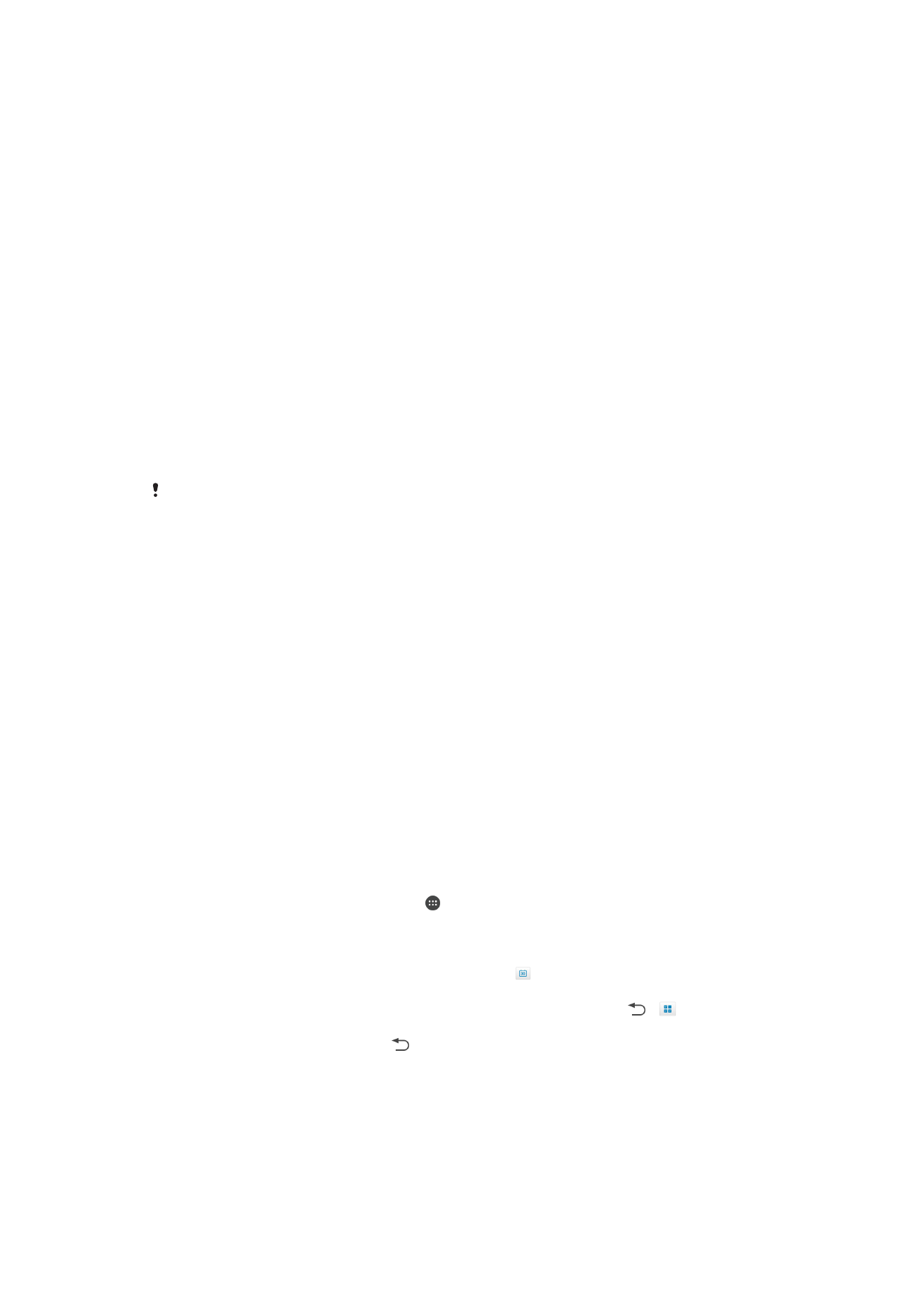
Як створювати резервні копії даних за допомогою комп'ютера
1
Переконайтеся, що програма Xperia™ Companion встановлена на комп'ютері PC або Apple
®
Mac
®
.
2
Підключіть пристрій до комп’ютера за допомогою кабелю USB.
3
На комп’ютері: відкрийте програму Xperia™ Companion. За декілька секунд комп'ютер
розпізнає ваш пристрій.
4
Виберіть на головному екрані пункт Backup (Резервна копія).
5
Виконуйте інструкції на екрані для створення резервної копії даних з вашого пристрою.
Як відновлювати резервні копії даних з комп'ютера
1
Переконайтеся, що програма Xperia™ Companion встановлена на комп'ютері PC або Apple
®
Mac
®
.
2
Підключіть пристрій до комп’ютера за допомогою кабелю USB.
3
На комп’ютері: відкрийте програму Xperia™ Companion.
4
Натисніть Відновити.
5
Виберіть потрібний файл резервної копії у списку резервних копій, а потім торкніться
Відновити та виконуйте інструкції на екрані для відновлення даних на пристрої.
Створення резервної копії даних за допомогою програми
«
Резервне копіювання та відновлення»
Залежно від версії програми «Резервне копіювання та відновлення» на вашому пристрої,
резервне копіювання даних та їх відновлення між різними версіями ОС Android може бути
недоступним (наприклад, під час оновлення Android версії 4.3 до версії 4.4). Проте ви
матимете змогу відновити дані в разі такого оновлення, якщо використовуєте версію 2.0
(
або новішу) програми «Резервне копіювання та відновлення». Версію програми
«
Резервне копіювання та відновлення» можна перевірити в розділі Установки >
Програми > Усі > Резервні копії та відновл..
Використовуючи програму «Резервне копіювання та відновлення», ви можете створювати резервні
копії даних уручну або ввімкнути функцію автоматичного створення резервних копій, щоб час від
часу зберігати дані.
Радимо використовувати програму «Резервне копіювання та відновлення» для створення
резервної копії даних перед скиданням до заводських установок. За допомогою цієї програми ви
можете створювати резервні копії таких типів даних на картці SD пристрою:
•
закладки;
•
журнали дзвінків;
•
контакти;
•
розмови;
•
дані календаря.
Налаштування функції автоматичного резервного копіювання
1
Перш ніж створювати резервну копію даних на картці SD, переконайтеся, що картку SD
вставлено в пристрій належним чином.
2
Перейдіть на Головний екран і торкніться .
3
Знайдіть і торкніться Резервне копіювання та відновлення.
4
Щоб увімкнути функцію автоматичного резервного копіювання, перетягніть повзунок
праворуч.
5
Щоб вибрати частоту резервного копіювання, торкніться , а потім виберіть потрібну
частоту.
6
Щоб вибрати місце, у якому зберігаються файли резервної копії, торкніться > .
7
Щоб вибрати типи даних для резервного копіювання, установіть відповідні позначки.
8
Щоб зберегти установки, торкніться .
119
Перед вами онлайн-версія цього видання. © Роздруковувати його можна лише для власного користування.
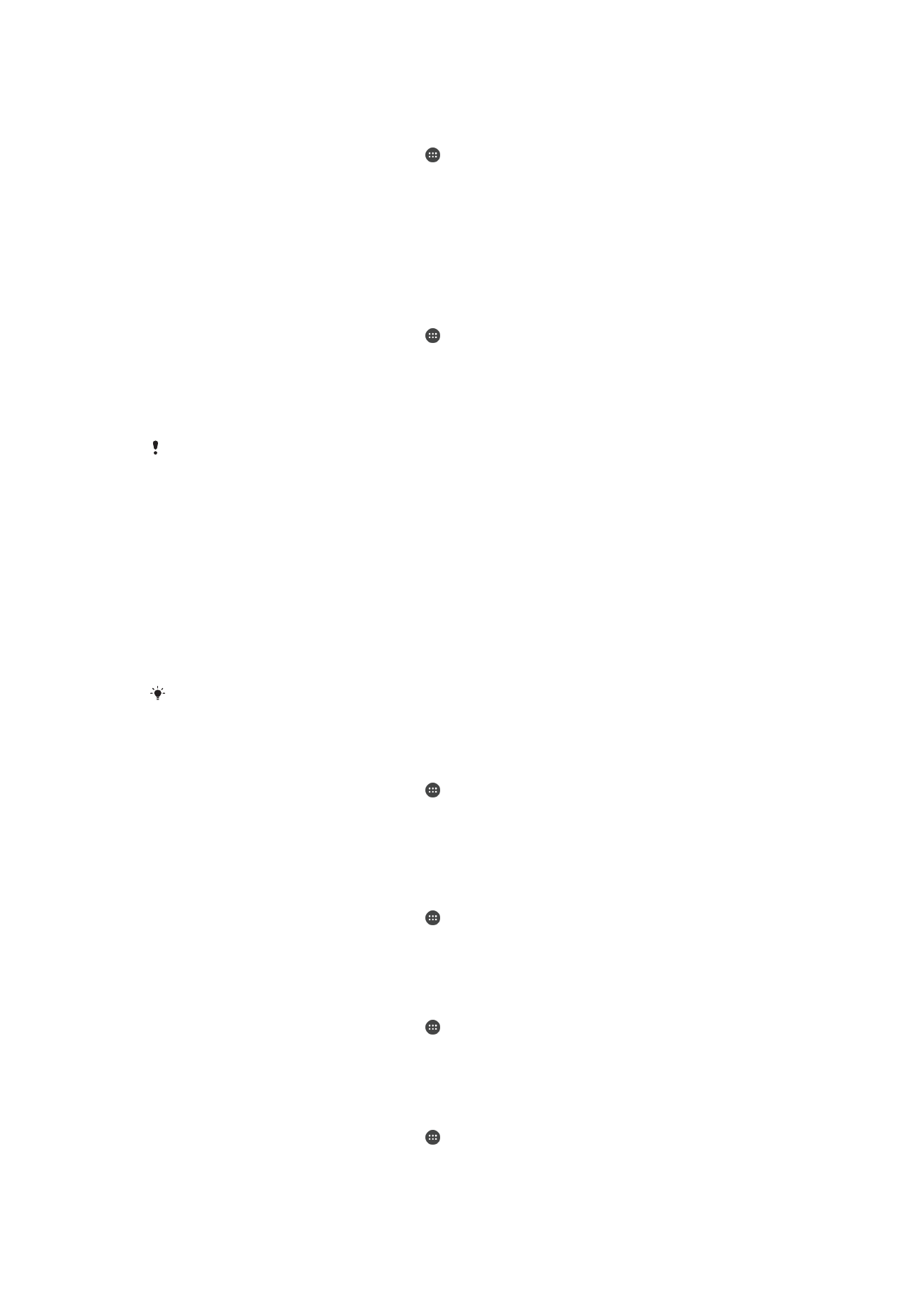
Створення резервних копій вмісту вручну
1
Перш ніж створювати резервну копію даних на картці SD, переконайтеся, що картку SD
вставлено в пристрій належним чином.
2
Перейдіть на Головний екран і торкніться .
3
Знайдіть і торкніться Резервне копіювання та відновлення.
4
Торкніться Резервне коп. вручну, а потім виберіть місце зберігання резервної копії та
типи даних, резервні копії яких потрібно створити.
5
Торкніться Продовжити.
6
Створивши резервні копії даних, торкніться Готово.
Відновлення резервних копій вмісту
1
Якщо ви відновлюєте вміст із картки SD, переконайтеся, що її вставлено в пристрій
належним чином.
2
Перейдіть на Головний екран і торкніться .
3
Знайдіть і торкніться Резервне копіювання та відновлення.
4
Торкніться Відновити дані зараз, потім виберіть джерело відновлення та типи даних,
які ви бажаєте відновити.
5
Торкніться Продовжити.
6
Після відновлення вмісту торкніться Готово.
Пам’ятайте про те, що будь-які зміни даних і установок, внесені після створення резервної
копії, включно із завантаженими програмами, під час відновлення даних будуть утрачені.